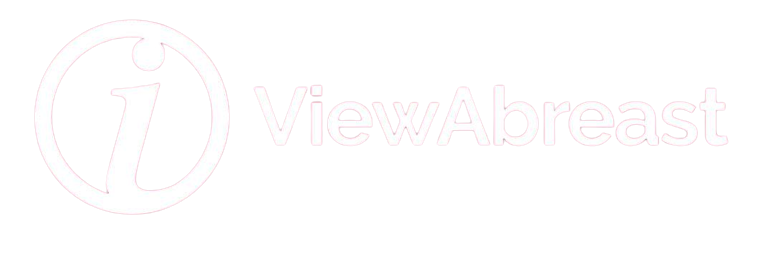When it comes to technology, our reliance on smartphones is paramount, and for many, the iPhone is the go-to device. However, being a piece of advanced technology, occasionally users inevitably encounter various issues that can be somewhat frustrating. This is why it’s beneficial to gain an understanding of the iOS operating system, to master fundamental troubleshooting steps, to delve into peculiar iPhone problems, and to know how best to utilize Apple Support and Warranty Services when larger issues crop up. Having this knowledge at your fingertips aids in resolving minor hitches and enhancing your overall user experience.
Understanding the iOS Operating System
Understanding iOS Features
The iOS operating system is the powerhouse behind your iPhone, enabling you to conduct various activities with just a touch of a fingertip. It has a number of essential features that help optimize your device’s performance. For starters, the Home Screen lets you quickly access all your applications. To open an application, simply tap on its icon. The Control Center, accessible by swiping up from the bottom of the screen (or down from the top right on iPhone X and newer), gives you quick access to useful settings and utilities such as Wi-Fi, Bluetooth, and Brightness settings.
The Notification Center aggregates all your incoming notifications and is accessible by swiping down from the top of the screen. Siri, Apple’s in-built personal assistant, provides a hands-free way to perform tasks using voice commands. Lastly, the Settings app is a crucial feature where you can customize your device’s functionality to suit your preferences.
Updates and Installations
One essential aspect of understanding the iOS operating system is navigating system updates and installations. Regular updates are vital as they often come with security patches, bug fixes, and new features to enhance your iPhone’s functionality. To execute updates, go to “Settings,” then “General” and finally “Software Update.” If an update is available, tap “Download and Install.”
Installing apps is a simple process made possible by the App Store. Just tap the App Store icon, search for the desired application, and tap “Get” or the cloud download symbol (if you’ve previously installed the app). For paid apps, the button will show the price instead.
App Management
App management is an essential part of using your iPhone efficiently. This ranges from arranging your apps on the home screen to deleting unwanted apps to managing app permissions. To move an app, long-press on its icon until it starts jiggling, then drag and drop it to the desired location. To delete an app, press and hold its icon until an “X” appears at the corner of the icon, tap it, then confirm.
Remember, certain apps require specific permissions to function correctly. For instance, a photo editing app might request access to your photos. You can manage these permissions under “Settings” > “Privacy”.
Security Features
Security features on iOS are robust and diverse. They include Face ID (or Touch ID, depending on your device model), which provides secure access to your device using your unique facial or fingerprint data. The “Find My iPhone” feature enables you to trace or erase your device if it gets lost. iOS also enables two-factor authentication and has app-specific passwords for added security. You can manage these options under “Settings” and then “Passwords & Accounts.”
There’s more to the iOS operating system, but understanding these basics helps you get the most out of your iPhone and troubleshoot common problems. Endeavor to maintain your device’s health by routinely updating your system and managing your apps effectively. Remember, security should never be an afterthought; ensure you maximize the use of the fine-grained security measures iOS offers.

Basic Troubleshooting Steps
Restarting Your iPhone
When your iPhone is acting up, the simplest solution is often a restart. This process is akin to switching off your computer and turning it back on. It allows the device to close all applications and start afresh, which can resolve minor bugs. Here’s the step-by-step guide:
- Hold down the side button and the volume up or down button simultaneously. This should bring up the “slide to power off” option.
- Slide the power icon to the right to turn off your device.
- After the phone powers off, hold down the side button once again until the Apple logo appears. This means your iPhone is restarting.
Force Restarting Your iPhone
A force restart goes a step further, and it’s particularly helpful when your device is frozen or unresponsive. The steps to force restart vary with iPhone models.
- For iPhone 8 or later, quickly press and let go of the volume up button, do the same with the volume down, and then press and hold the side button until the Apple logo shows.
- For iPhone 7 and 7 Plus, hold down both the volume down and the side button at the same time. Release when you see the Apple logo.
- For iPhone 6 and earlier, press and hold the home button and the top or side button simultaneously. Release them when the Apple logo appears.
Updating iOS
Regularly updating your iOS can resolve many iPhone issues. To do this:
- Connect your iPhone to Wi-Fi.
- Go to Settings, then General.
- Tap Software Update.
- If there’s an available update, click Download and Install.
Resetting All Settings
Before resetting all settings, be aware that this will erase your personalized phone settings. To reset:
- Go to Settings.
- Tap General.
- Select Reset, and then Reset All Settings.
Resetting Network Settings
This can help resolve connectivity issues. To reset your network settings:
- Navigate to Settings.
- Tap General.
- Select Reset, and then tap Reset Network Settings.
Restoring From Backup
This is a last resort when troubleshooting your iPhone as it means erasing all data and settings from your device.
- Connect your iPhone to your computer and open iTunes.
- In iTunes, click on the device icon in the upper-left corner.
- In the summary panel, select Restore Backup.
- Choose the backup you want to restore, then click Restore.

In-depth iPhone Troubleshooting
Recognizing iPhone Battery Problems
Usually, a reduced battery life is easy to spot. If you find your iPhone isn’t lasting as long as it used to, or you’re having to charge it more frequently than usual, you might be dealing with a battery problem. To check your battery health, go to Settings > Battery > Battery Health. If it is under 80%, considered replacing your battery.
Fixing Battery Issues
You can resolve battery issues by reducing the load on your battery. Close unnecessary apps, lower screen brightness, and turn off data and Bluetooth when not in use. Updating to the latest iOS might help too, as Apple often provides fixes that help improve battery life.
Identifying Slow Operation Problems
Experiencing a lag when opening apps or navigating your iPhone? This sluggish behavior might result from low storage space, too many apps running in the background, or an outdated operating system.
Solving Slow Operation Issues
You can speed up your iPhone by clearing your cache, deleting unnecessary files, and closing background apps. Also, keeping your device updated with the latest iOS version can increase its operational speed.
Spotting Unresponsive Touchscreen Issues
An unresponsive touchscreen might fail to respond to your touch or it might process it inaccurately. It can hamper normal operations like typing, scrolling, and opening apps.
Resolving Unresponsive Touchscreen Problems
Restart your iPhone to fix temporary software glitches. If the screen still doesn’t respond, check if your screen protector or case is interfering. If it persists, consider visiting an Apple Store, as this could indicate a hardware issue.
Noticing iPhone Update Issues
Sometimes, your iPhone might refuse to update. Error messages may pop up during the download or installation process, or the update option might not appear at all.
Resolving iPhone Update Problems
First, ensure that your iPhone has a stable internet connection and enough storage space to download the update. If you encounter an error while updating, try restarting your phone or updating through iTunes.
Identifying Connectivity Problems
Connectivity issues might prevent you from accessing Wi-Fi, Bluetooth or Cellular services on your iPhone. These symptoms include the inability to connect to networks, poor signal strength, or frequent disconnections.
Addressing Connectivity Issues
For Wi-Fi and Bluetooth issues, turning them off and on might help. If not, reset your network settings (Settings > General > Reset > Reset Network Settings). For cellular issues, check your carrier settings or contact your service provider. Be sure to backup your iPhone before any major resets or updates, as you may lose information.
Remember, some problems go beyond these DIY solutions and might require professional help. It’s always best to visit an Apple Store or authorized service provider if issues persist.
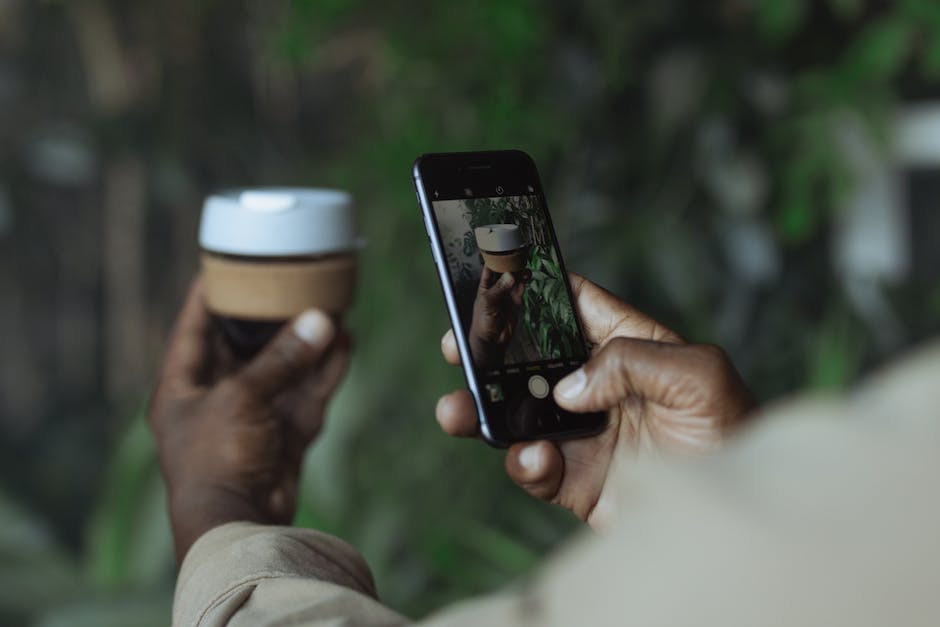
Using Apple Support and Warranty Services
Accessing Apple Support Services
When you encounter a problem that you’re unable to fix with your iPhone, the first step to getting the issue resolved is to access Apple Support. To do this, open your web browser and enter the URL: www.apple.com/support. There you’ll find a wide variety of resources dedicated to troubleshooting common problems that iPhone users may experience. Apple ensures that the right guidance is just a few clicks away.
Interacting with Apple Support
Pick your topic from the lists available or use the search feature to find exactly what you’re looking for. For instance, if your iPhone won’t charge, typing in “iPhone won’t charge” into the search bar should give you solutions and troubleshooting steps. In case you need further assistance, click on the ‘Talk to us’ option. This will navigate you to three options – Chat, Phone call, or set up a repair service.
Utilizing Phone or Chat Support
You can opt for either a phone call or a chat. If you choose a phone call, provide your contact information and a suitable time for Apple to call you. Alternatively, you can choose to chat live with an Apple representative. Keep your iPhone and other necessary details on hand to assist the representative in identifying and resolving your issue faster. Rest assured, these support services are designed to provide you with assistance quickly and conveniently.
Booking Appointments at The Genius Bar
When your iPhone requires an inspection or repair, you might need to visit the Genius Bar at your local Apple store. Booking an appointment is simple. Visit the ‘Get Hardware Help’ section on Apple Support and click on ‘Book a Genius bar appointment’. You’ll then be asked to sign in with your Apple ID, after which you’ll choose a suitable date and time for your visit. Do remember to carry your device, purchase receipts, and warranty details with you while visiting the store.
Using iPhone Warranty Services
If your iPhone is under warranty and has a covered issue, you can avail of the warranty services. After verifying your device details and warranty status, Apple’s customer service representatives will guide you through the process required for repair or replacement. You may need to send in your device for repair, for which Apple may provide a box, or you may need to visit an Apple Authorized Service Center or Apple Store. Your device will then be repaired or replaced as per Apple’s warranty program guidelines.
With the right approach, troubleshooting common iPhone problems doesn’t have to be intimidating. By making use of Apple’s support services and warranty, you can have your iPhone back in optimum working condition in no time.

With the progression of technology, it’s clear that smartphones and particularly iPhones have become an integrated component of our daily lives. Grasping the iOS operating system, learning the fundamentals of troubleshooting and familiarizing with common iPhone issues greatly helps in enhancing your interaction with the device. When basic troubleshooting steps aren’t enough, it’s important to recognize the value of Apple’s support system, as their warranty service and Genius Bar appointments can provide invaluable assistance. When you understand these tools, you can not only address issues more efficiently, but also get the maximum enjoyment and benefit from your iPhone.