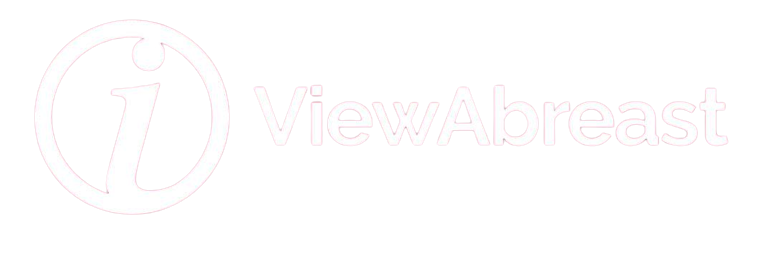The ubiquity of iPhones in our day-to-day lives has made it paramount that we familiarize ourselves not only with its basic operations but also its advanced, often hidden, features. While many of us can effortlessly navigate around settings like Wi-Fi connections, adjusting wallpapers, managing brightness and volume, or handling notifications, there’s a treasure trove of hidden features and advanced functionalities that remain largely unexplored. The potential lying beneath your iPhone’s surface can be channeled to maximize your device’s capabilities, optimizing your experience by leaps and bounds.
Understanding iPhone Settings
Connecting to Wi-Fi
Let’s begin by ensuring you’re connected to Wi-Fi. Open the “Settings” application marked by gears on your iPhone screen. Once in, locate and select the “Wi-Fi” tab. It should be towards the top of your settings menu. Ensure that your Wi-Fi is turned on by toggling the button on the top right corner, then select your preferred network from the list beneath. If prompted, enter the password for the desired network. Confirm you’re connected when you see a check-mark against your selected network.
Setting Wallpapers
Most of us love to personalize our phones, so let’s learn how to change your wallpaper. Within the “Settings” menu scroll down and select “Wallpaper”. Now, tap on “Choose a New Wallpaper.” You can opt for images from your “Camera Roll” or pre-installed wallpapers within the “Dynamic” or “Still” categories. After selecting an image, decide whether you want it to be set as your ‘Home Screen’, ‘Lock Screen’, or both.
Adjusting Brightness
Managing your screen brightness is a breeze. In “Settings”, tap on “Display & Brightness.” There, you’ll see a ‘slider’ which you can move from left to right to decrease or increase brightness. A lower brightness helps conserve battery life while a higher brightness offers a clearer screen in well-lit conditions.
Setting Volume
Next, to adjust your phone’s volume, go back to your main “Settings” menu and locate the “Sounds & Haptics” tab. Look for the “RINGER AND ALERTS” slider. Just as with brightness, you can move this from left to right to decrease or increase the volume of your ringtones and alerts.
Managing Notifications
But what about those incessant notifications? Don’t worry; you can manage them too. Within “Settings” go to “Notifications.” Here, you will see a list of all your apps. Select the ones you want to customize. You can choose the manner in which each app sends you notifications, determine whether they appear on your lock screen or notification center, and set the style of alerts you prefer.
Exploring iPhone settings can feel like walking down a mall with an infinite amount of stores. Each new setting is like a boutique waiting to be discovered. But don’t let that overwhelm you. With these steps, you’re now on your way to becoming a skilled iPhone user, able to personalize your device to best suit your preferences. Much like sophisticated colognes and expensive creams, iPhones too hold their little luxuries, only waiting to be unveiled.
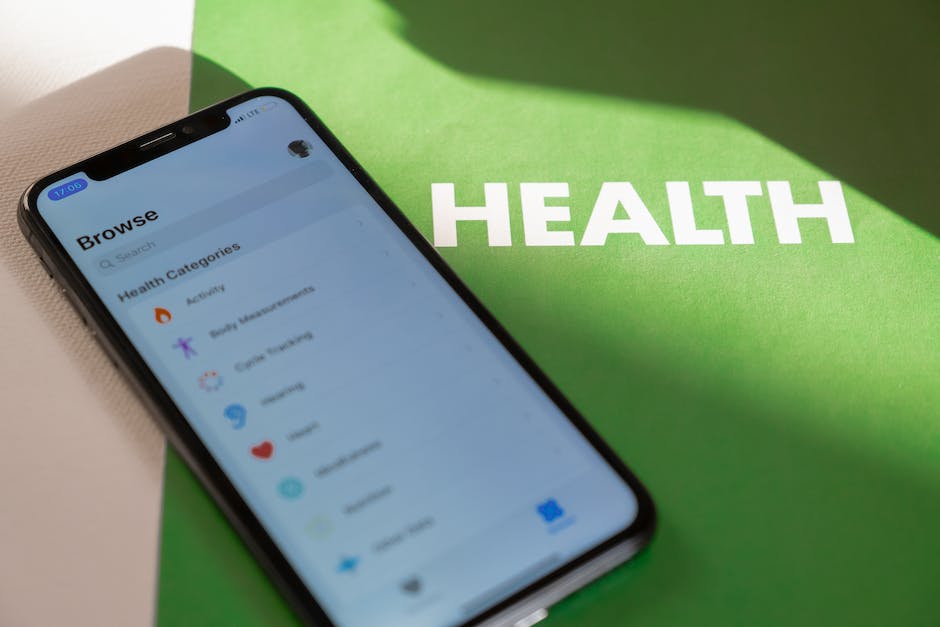
Advanced iPhone Features
Unveiling Hidden Power: Your iPhone’s Advanced and Mysterious Features
The iPhone is no ordinary phone. Hidden within its slender frame lies a treasure trove of advanced features and lesser-known secrets. Ready to unlock a world of additional functionality? Join me on an adventure into the hidden realm of your iPhone.
Nudging Open the Door to Accessibility Settings
Let’s talk accessibility, an arena where iPhone has proven itself a pathbreaker. Customize your gadget to your very own needs or simply play around with the advanced settings!
- Navigate to ‘Settings’ and select ‘Accessibility’.
- See the ‘Vision’ section? This is designed to enhance ease-of-use for visually impaired individuals. Choose ‘VoiceOver’ for an oral description of everything your finger lands on.
- Within the same section, ‘Zoom’ enlarges your screen for a clearer look. Want more? ‘Magnifier’ takes the concept to your camera, effectively using your iPhone as an investigative spyglass.
- Accessibility isn’t limited to vision alone. For instance, the ‘Hearing’ category offers ‘Mono Audio,’ adjusting the audio balance, and ‘Hearing Devices,’ making your iPhone compatible with certain hearing aids.
Hidden Feature: Emergency SOS
Caught in a difficult situation? Your iPhone can be your trusty sidekick without anyone realizing it.
- Launch ‘Settings’ and dive into ‘Emergency SOS’.
- Enable ‘Call with Side Button.’ This allows you to press the side button five times rapidly to call emergency services.
- While you’re here, look for ‘Auto Call.’ Turn it on to have your iPhone ring the emergency services post a three-second countdown once you’ve activated the SOS.
Shortcut: The Magic Wand of Efficiency
Shortcuts can simplify your life and, again, iPhone has you covered. You can connect multiple apps and have them perform tasks in unison with just a click. Look for the ‘Shortcuts’ app, which is usually tucked away in a folder.
- Open the ‘Shortcuts’ app and tap the ‘Plus’ button.
- Choose ‘Add Action’ and select an app, then choose the task.
- Add more tasks if you want and press ‘Next’.
- Name your shortcut and hit ‘Done’.
Voila, efficiency at your fingertips!
Secret Apps: Unveiling the iPhone Enigma
Did you know your iPhone comes with hidden apps? Let me guide you to one such select secret.
- Go to ‘Settings’ and select ‘Control Center’.
- Look for ‘Customize Controls’.
- Notice ‘Hearing,’ an app straight out of a spy novel? This powerful too can turn your iPhone into a live listening device! Hit ‘+’ to add it to your Control Center.
With these tricks up your sleeve, you’re ready to tap into your iPhone’s formidable potential. Explore more, for there is always something new to discover in the wonders of the iOS.
Remember, your iPhone is far more than just another smartphone. It’s an ally willing to shape itself to your needs, a companion always standing by, ready to assist in making your life more comfortable, efficient, and safe.

Photo by arnelhasanovic on Unsplash
Troubleshooting Common iPhone Issues
Harnessing the Power of Your iPhone
Embracing the technological era, where an Apple iPhone serves as your daily assistant, offering a myriad of services including checking emails, setting reminders, catching up on news updates, and a myriad of applications at your fingertips. Let’s not forget those high-quality images and videos you can capture. However, occasionally, you might encounter some hiccups or issues. Surely, the sparkle of owning an iPhone dims a little when it starts acting up. Fear not, dear reader. Troubleshooting common iPhone issues is not rocket science, it’s just a series of clicks and scrolls away, right from your device.
When the Battery Drains Like An Open Faucet
Your iPhone is an indispensable part of your daily hustle; therefore, a power source that drains at lightning speed could bring your activities to a screeching halt. If you find your battery running out faster than it should, navigate to your iPhone Settings, then Battery. Here, you will identify the most power-hungry apps. If an app is consuming an unreasonable amount of power, consider limiting your use of it or find an alternative app. Also, reduce your screen brightness, turn off dynamic wallpapers and motion effects, and disable push mail if possible.
Taming the Misbehaving Software Glitches
Now, it is worth noting that iPhones, like their human users, can have off days—days when the software glitches, leaving you flustered. Stay calm. More often than not, updating your iOS can iron out the annoying bugs causing these glitches. Click on Settings>General>Software Update. If an update is available, download and install it. Backing up your data before updating is a safe practice.
Pacifying the Unresponsive Apps
Similarly, you may have noticed that apps sometimes freeze, become unresponsive, or outright refuse to open. For most unresponsive apps:
- Try to close the app manually by double-clicking the home button (iPhone 8 or earlier) or swiping up from the bottom of the screen and pausing (iPhone X or later). Then swipe left or right to find the app and swipe up to close it.
- Open the App Store and check ‘Updates’. If an update is available for the problematic app, install it.
- Reinstall the app. This step might seem drastic, but it can often breathe new life into a downed app. Just remember to save any important information before uninstalling.
Resurrecting a “Dead” iPhone through a Simple Restart
One of the simplest troubleshooting steps you can perform is restarting your iPhone. Like the click-clack of those heels down the bustling mall, the reassuring rhythm of switching off and turning on your iPhone can miraculously remedy many problems.
The Last Resort: Resetting Your iPhone
Finally, Resetting your iPhone is akin to wiping away those wrinkles with an expensive cream, restoring its clear, aging-shell beauty. Note that resetting your iPhone should be your last resort, when everything else seems to be failing. Before you reset, remember to back up your data on iCloud or your computer. To reset, go to Settings>General>Reset.
Remember, even as your iPhone encounters these occasional hiccups, it remains a powerful device capable of performing extraordinary tasks. By knowing these basic troubleshooting steps, fielding common iPhone issues will become a breeze.

Mastering these hidden features and understanding how to troubleshoot common issues can transform your experience from merely using an iPhone to getting the most out of your device. Perusing through your smartphone’s nitty-gritty settings no longer has to be an experience laden with confusion and frustration. Even when you encounter problems like battery drain, software glitches, or unresponsive apps, armed with the knowledge encompassed in this guide, you can act as your own tech support—be it restarting the device, updating the iOS, or even resetting your phone. Navigating your iPhone’s hidden world has the potential to revolutionize the way you use your smartphone, making it more than just a means of communication, but an integral part of your digital lifestyle.