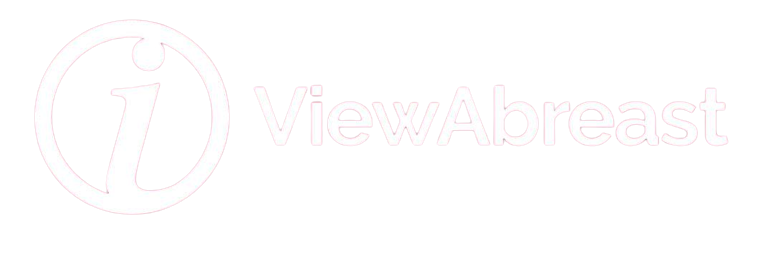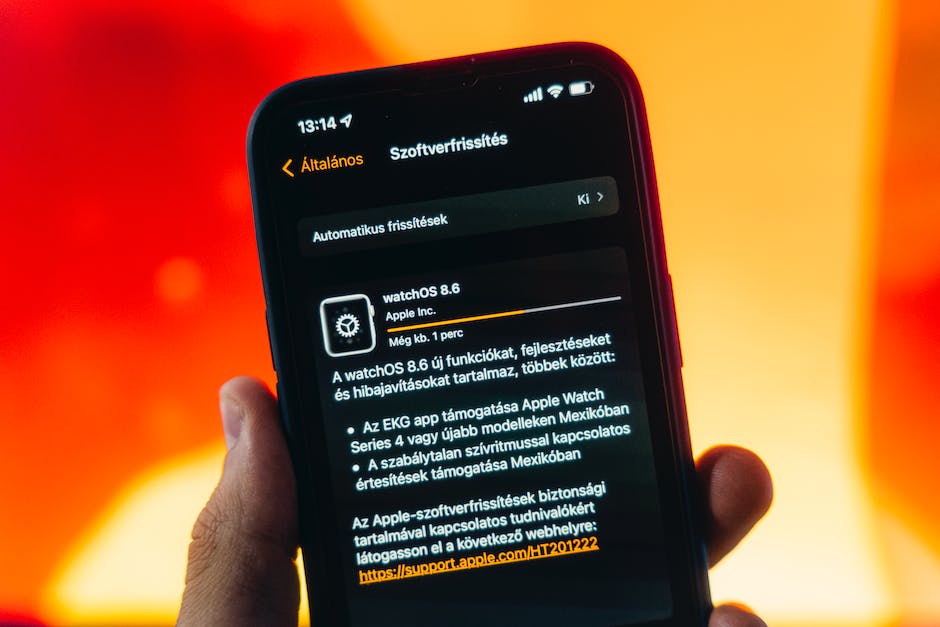Whether you’re a new iPhone user or a seasoned veteran, mastering the myriad of features housed within the sleek Apple device can drastically improve your efficiency and enjoyment. This does not only revolve around knowing how to make a call or send messages, it goes far beyond, engulfing the understanding of an array of shortcuts- from those found in the control center and the Shortcuts app to accessibility and keyboard shortcuts. When leveraged correctly, these shortcuts can transform your iPhone usage, providing you faster, more convenient access to your most-used functions, and significantly enhancing your mobile experience.
Understanding iPhone’s Control Center
Understanding iPhone’s Control Center
The iPhone’s Control Center is a hub of shortcuts and controls that are incredibly convenient and simple to use. To access it, swipe up from the bottom of your screen if your iPhone has a physical home button, or swipe down from the top right corner of your screen, if it’s a home button-less iPhone X or newer. This will open the Control Center, where a series of icons represent various features and settings.
Customizing the Control Center
One of the best things about the Control Center is that you can customize it according to your preferences. To do this, open the ‘Settings’ app on your iPhone and tap ‘Control Center’. Then tap on ‘Customize Controls’. Here, you’ll see a list of functions that can be added or removed from your Control Center.
To add a function, find it in the list under ‘More Controls’ and tap on the green ‘+’ sign beside it. It will move up to the ‘Include’ section, meaning it will now appear in your Control Center.
Popular shortcuts that can be added include the Flashlight, Calculator, and Camera. You can also add less conventional shortcuts like Voice Memos, Screen Recording, Alarm, and even a Magnifier.
To remove a control, simply tap the red ‘-‘ sign next to it in the ‘Include’ section.
Discover Hidden Shortcuts
Once you’ve customized your Control Center, you can discover the multitude of hidden options on it. For instance, pressing and holding the Camera icon will give you immediate options to take a selfie, record video, or even scan a QR code.
Similarly, if you press and hold the Flashlight icon, a slider will appear allowing you to adjust the brightness of the flashlight, and touching and holding the Timer icon lets you quickly set a timer for a chosen period.
With these simple steps, you’re well on your way to becoming an expert in manipulating the iPhone’s Control Center, transforming it into a gateway of shortcuts to convenience and efficiency. Simply poke around, discover new shortcuts, and make full use of this powerful iPhone feature.

Using Shortcuts App
Getting Started with the Shortcuts App
The first step to making the most of your iPhone shortcuts is to familiarize yourself with the pre-existing options in the Shortcuts app. Open the app; there you will immediately see the “Gallery” tab. This is where Apple showcases various pre-designed shortcuts, sorted into categories. Browse this section and add any shortcuts that may be handy in your day-to-day tasks. Tap “Add Shortcut” to add it to the “My Shortcuts” tab where all your chosen shortcuts live.
Creating a Custom Shortcut
Now, to customize a shortcut, navigate back to the “My Shortcuts” tab, located at the bottom of the screen. Tap the plus button in the upper-right corner to start a new shortcut. Add actions to the shortcut by tapping the plus sign, and then defining the action in the search bar. You can choose from a range of activities including sending a text message, setting a timer, playing a podcast, and more. Once you have created your shortcut, don’t forget to give it a name.
Using Siri with Shortcuts
Siri can be a powerful tool to automate tasks on your iPhone. To use Siri with your shortcuts, you must first assign a phrase to the shortcut. Tap the settings icon (shaped like two sliders) on the shortcut card; this will lead you to the Details page. Tap ‘Add to Siri’, then ‘Type Phrase’. Here, include what you want to say to Siri to activate this shortcut. Once you’ve done this, you can simply say “Hey Siri” followed by the phrase you assigned to execute the shortcut.
Running Your Shortcuts
After a shortcut is created, running it is as simple as tapping on it inside the app. However, you can also add your shortcuts to your iPhone’s home screen for easy access. Tap ‘Share Shortcut’, then ‘Add to Home Screen’ to do this. From then on, simply tapping that icon on your home screen will perform the shortcut.
In conclusion, the Shortcuts app on your iPhone is a powerful tool for automating tasks and simplifying your digital routine. Siri works well alongside the shortcuts for hands-free operations, making tasks even more convenient. Familiarize yourself with the existing shortcuts, custom create shortcuts that tailor to your tasks, and run them easily from the app or home screen.

Accessibility Shortcuts
Exploring Accessibility Settings on iPhone
Apple’s iPhone is equipped with several powerful accessibility features designed to make use easier for should someone be visually impaired, have motor skill issues, or have other requirements. Settings such as Guided Access, VoiceOver, and color inversion can be activated quite easily once you’re familiar with the steps.
Activating Guided Access
Guided Access is a feature that limits the iPhone to a single app, helping someone stay focused or limiting access if the device is to be used by a child. To enable it, you first need to navigate to the settings menu. Once there, tap on “Accessibility”. Next, scroll down and select “Guided Access” under the “General” section. Here, you can toggle on the feature and customize your settings. To start a Guided Access session, swiftly triple-click the side button on your device and choose the app to use.
Making Use of VoiceOver
VoiceOver is a gesture-based reader for those who have visual impairments. Enable this by going to “Settings”, then “Accessibility”. Find “VoiceOver” under the “Vision” category and toggle it on. Upon activation, your iPhone will read aloud what’s on the screen when you tap on it. You can also adjust speaking rate and pitch as per preference for a more personalized user experience.
Inverting Colors for Enhanced Visibility
Inverting colors can help enhance screen visibility especially in a low-light environment or for people who find it easier on the eyes. Again, the pathway begins at “Settings” and then head into “Accessibility”. Once there, tap on “Display & Text Size”. Scroll down to find the “Smart Invert” or “Classic Invert” options. Upon activation, the colors of your display invert – the background becomes black and text transforms to white.
Creating Shortcuts for Accessibility Features
To help facilitate the ease of use, Apple allows you to create shortcuts for these accessibility settings. Navigate to “Settings” > “Accessibility” > “Accessibility Shortcut” at the very bottom. You can then choose the features you want for shortcut such as VoiceOver, Invert Colors, or Guided Access. Afterwards, quickly triple-clicking the side or home button (depending on your device model) can activate these shortcuts at any time.
Remember, these features are specifically designed to make the iPhone more accessible and user-friendly to every individual, irrespective of their distinctive demands.
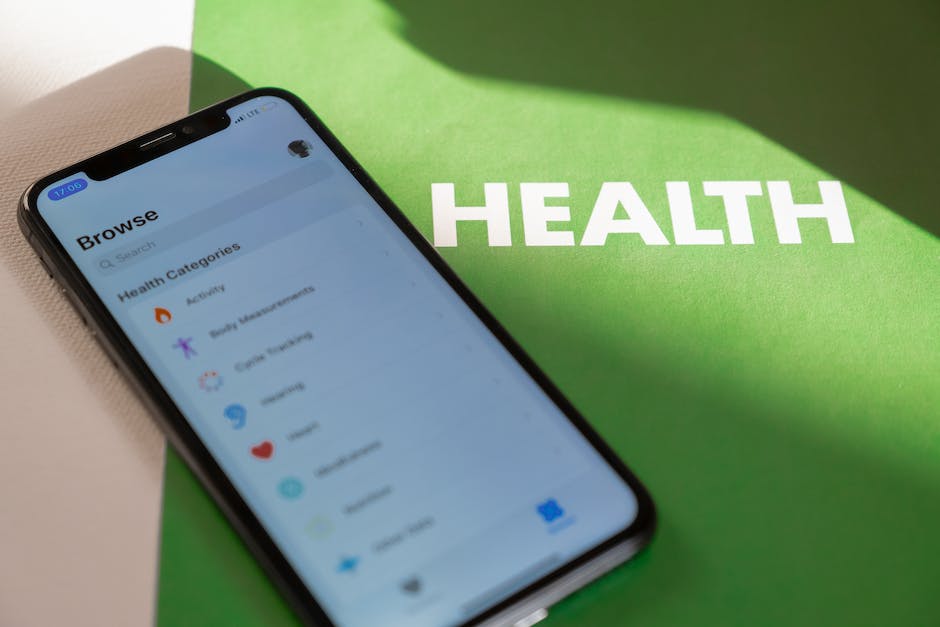
Keyboard Shortcuts
Understanding Keyboard Shortcuts on iPhone
One of the easiest ways to improve your iPhone typing speed is to make use of keyboard shortcuts. To begin, navigate to “Settings,” then choose “General,” followed by “Keyboard.” Within this menu, you will see an option for “Text Replacement.” This feature stores phrases that you often type and assigns a shortcut to them.
Creating Text Replacement Shortcuts
To create a new shortcut, tap on the “+” icon located at the top right-hand side of the screen. Then, in the “Phrase” field, type the word or phrase that you want to create a shortcut for. In the “Shortcut” field, input the abbreviation or acronym you want to use for this phrase.
For example, if you frequently type “On my way,” you could set “omw” as a shortcut. This means anytime you type “omw,” your iPhone will automatically insert “On my way.” Tap “Save” when you’re done.
Using Existing Shortcuts
The iPhone keyboard automatically comes with a handful of pre-installed shortcuts. For example, by double-tap the space bar after typing a sentence, the software will input a period followed by a space to make sentence formatting faster. Holding down certain keys will bring up related symbols or variations; for instance, if you hold down the “$” key, other currency symbols will appear.
Undo Typing Mistake
If you make a typing error, simply shake your iPhone to prompt an “Undo Typing” message. Tap on “Undo” to remove the text you’ve recently typed. This feature can be very handy if you’ve written a lengthy text and accidentally deleted it.
Auto-Capitalization and Caps Lock
Leveraging auto-capitalization can also speed up typing. When this feature is activated (it’s the default setting), your iPhone will automatically capitalize the first letter in the first word of each sentence. To enable all caps, double-tap the “Shift” button; when enabled, the button will change to a white color with a line underneath.
Special Characters and Accent Marks
If you need to add accent marks or special characters to your texts, just hold down the alphabet key corresponding to the character you want to add an accent to, and a menu will pop out with the various accent options. Slide your finger to the desired accent and lift your finger to insert it.
Remember, becoming proficient with these shortcuts will take some practice, but once mastered, they can significantly enhance your typing efficiency and text messaging speed.
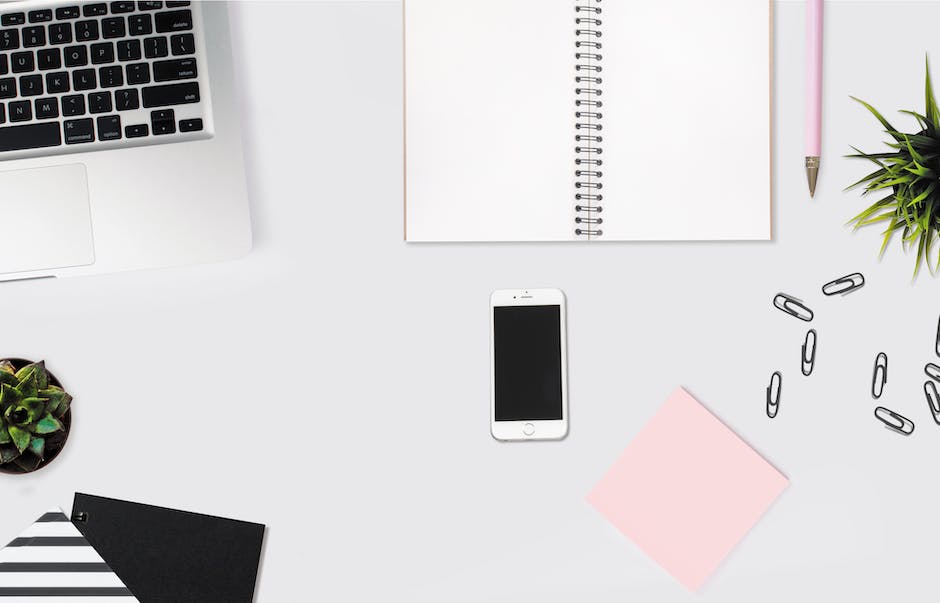
After navigating through these distinct features, it’s evident the iPhone houses much more than what meets the eye. Unveiling and mastering these shortcuts aids in performing reciprocating tasks quicker and simpler, and in the process, unlocking your device’s full potential. By tailoring your control center, utilizing the shortcuts app, making use of accessibility shortcuts, and leveraging keyboard shortcuts, you can significantly improve your iPhone experience. The key lies in knowing these shortcuts exist and knowing when best to use them. Remember, personalized technology usage is all about enhancing convenience and efficiency, and these iPhone shortcuts bring you exactly that – a customized, streamlined, and inventive Mobile experience.