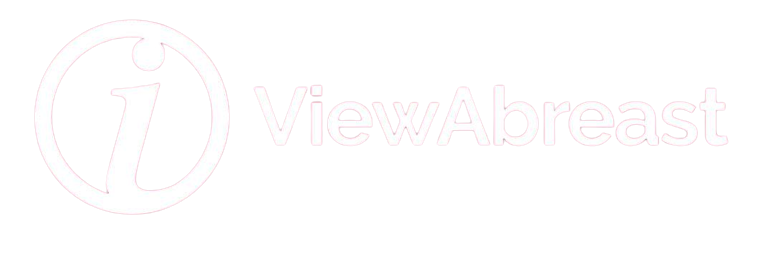In an increasingly digital world, one of our most precious assets is storage space. For iPhone users, understanding and managing storage can be a means of enhancing productivity and enjoyment of their device. This exploration will delve into the ins and outs of iPhone storage: differentiating physical from cloud storage, elaborating how iPhone allocates storage for files, apps, photos, and messages, and ascertaining which ones eat up the most space. Furthermore, it will provide a guide on how to effectively manage existing storage by inspecting what occupies the space and deleting what’s not needed. Additionally, leveraging cloud services like iCloud to maximize storage and using external storage options will be explored, along with best practices for maintaining storage efficiency.
Understanding iPhone Storage
Understanding iPhone Storage
Your iPhone is more than just a device for calls and texts. It’s a camera, a mini-computer, a gaming console, and your gateway to the world wide web. But just like any other device, your iPhone has limits, especially when it comes to storage.
Physical vs. Cloud Storage
Your iPhone’s physical storage is the built-in amount it comes with, like 64GB, 128GB, or 256GB. This is the storage that holds your installed apps, photos, videos, and files. Once it’s full, you can’t add more unless you delete something.
On the other hand, cloud storage is space you rent on a server somewhere else, be it iCloud, Google Drive, or Dropbox. Your iPhone can access these files as long as it has an internet connection. However, cloud storage isn’t just an excellent solution for saving space on your device; it’s also great for backing up your files in case something goes awry with your device.
How Your iPhone Uses Storage
To check how your iPhone uses its storage, go to ‘Settings,’ then ‘General,’ and select ‘iPhone Storage.’ Here you’ll see a colored bar that categorizes storage into Apps, Photos, Media, and Other. Scrolling down, you can also see a breakdown per app, which shows how much storage each one is using.
What Uses The Most Storage?
Generally, the types of files that take up most storage are photos and videos, especially those in high resolution. Games with complex graphics or large amounts of data (such as augmented reality games or those with massive worlds to explore) can also eat up significant amounts of storage. Text messages with video or photo attachments also contribute to storage usage.
If you’re running low on space, consider which apps or files you’re willing to part with or could move to the cloud. Be aware that while photos and videos can be easily moved to iCloud, doing so for apps depends on the app itself. Some do well in cloud storage, while others don’t.
Ultimately, the secret to managing your iPhone’s storage is keeping an eye on what’s taking up space and regularly revisiting your data usage. With practice and awareness, you won’t have issues bumping up against your storage limit. Keep your digital space clean, just as you would with a physical space, and you’ll have a device that functions efficiently and fits your needs.

Managing Existing Storage
Understanding Your iPhone Storage
To initiate the process of increasing your iPhone storage the first step is to understand what is currently consuming your storage. To do this, you need to go into your iPhone’s settings.
- Click on the Settings app on your iPhone’s home screen.
- Swipe down and tap on “General.”
- In the General settings, select “iPhone Storage.”
Here, you will see a bar at the top that displays your used and available space. Underneath, there’s a list of apps that shows how much storage each one is using.
Reducing App Storage
One of the easiest ways to increase storage is to delete unwanted and unnecessary apps.
- From the iPhone Storage menu, check the list of apps, noting which ones use the most space.
- Tap on an app that you do not use or need.
- You will see two options: “Offload App” and “Delete App.” Offloading an app will free up storage used by the app, but keep its documents and data. Deleting the app will remove everything.
- Choose the option that is best for you. If you’re unsure, “Offloading” the app is a safer choice, as you can download it again and continue from where you left off.
Clearing Cache and Unnecessary Files
Your iPhone collects a lot of unnecessary data and cache files as you use it, taking up storage. Clearing this out routinely can free up space.
- Go back to the iPhone Storage page in your settings.
- Scroll down to the “Recommendations” section.
- Here you will see options to “Review Personal Videos,” “Review Large Attachments,” and “Empty Recently Deleted Album.” Following these recommendations can free up significant storage space.
- You can also clear the cache on your iPhone’s web browser, Safari. To do this, go to Settings, then Safari, and then “Clear History and Website Data.”
Offload Unused Applications
Offloading apps you don’t use often can free up space while keeping useful data.
- From the iPhone Storage page, tap on “Enable” next to “Offload Unused Apps” under the Recommendations section.
Remember, managing storage is about keeping your iPhone efficient and fast. By checking what apps take most glory, deleting unnecessary apps, clearing cache, and offloading unused apps, you will have successfully increased your iPhone storage!
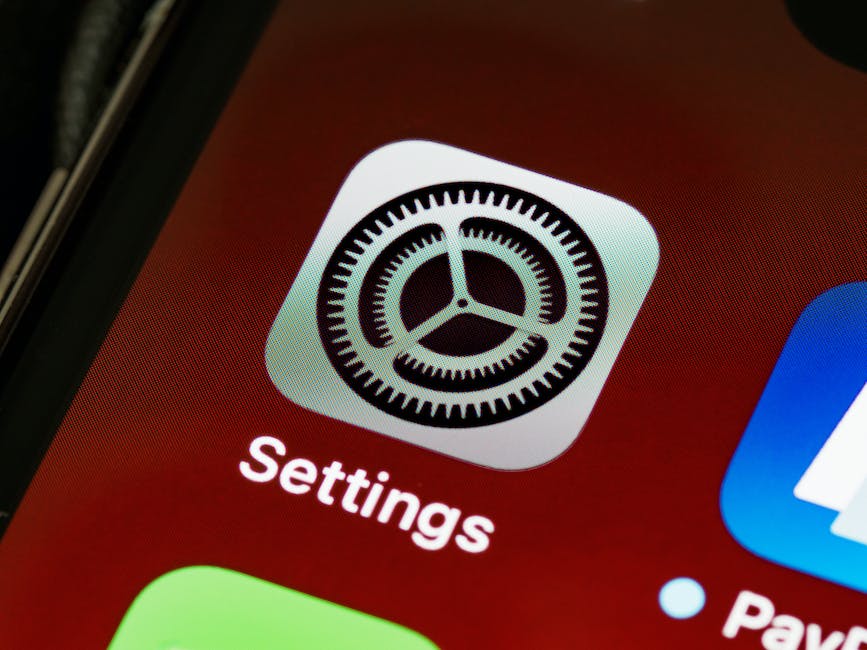
Leveraging Cloud Services
The Magic of Cloud Storage
There was a morning, not too much unlike the typical ones I endure, swarmed by a flurry of work emails, calls, and text messages. My pulse rose as an on-screen notification alert broke my engagement – “Storage Almost Full.” I found myself standing at a digital impasse, needing more space but unwilling to delete precious memories and important files that occupied my iPhone.
That day, I ventured into leveraging cloud services, specifically iCloud, and other similar lifeboats that sail smoothly over the big ocean of data. These online spaces became my own vast expanse, a digital attic that could store everything. Discover how the mechanics of iCloud and other cloud services can expand your storage, manage your files, and free up your essential device space.
Embracing the iCloud
My first rendezvous was with the iCloud, an essential companion for any iPhone. Deceptively simple, iCloud is more than just a place to back up your photos and files. This digital haven works silently in the background, syncing and moving data for you, making sure all your devices hold everything you need, and sparing your phone the stress of unnecessary weight.
By going into your iPhone settings and clicking on your name, you plunge into the nerve center of your digital universe. Here, you will find “iCloud,” the gate to your newfound digital storage space. Once you have turned on the necessary switches, iCloud automatically starts moving your photos, documents, and even your text messages into the cloud. Beyond that, it syncs these data across your devices, rendering them recoverable and available anywhere at any time.
Sailing Other Clouds
Beyond the comfort of iCloud, I discovered an abundant universe of third-party cloud services. Dropbox, Google Drive, and Microsoft OneDrive opened their arms to my swelling files and treasured memories. These services, much like iCloud, work relentlessly to free up space on your iPhone while keeping your files and photos within a click’s distance.
Setting up these services is hardly different from the iCloud method. Download the app, create an account, and roam the expanses of this new storage haven. Each app offers its own flavor of file syncing, accessible across various devices and platforms, extending the reach of your data.
Harmony of Local and Cloud Storage
The voyage into cloud storage is like a balancing act – a harmony between local storage and the cloud. It requires acknowledging not only the convenience of on-device storage but also recognizing the broad, digitally democratic spectacle that cloud storage offers. The beauty lies in the synchronization – having necessary documents and cherished images right at the moment while escaping the clutches of the dreaded ‘Storage Almost Full’ notification.
Such is the power that iCloud and other cloud services offer. Imagine a future without worrying about your iPhone’s storage, the elusive and chaotic fear of deleting something valuable forever banished. I embraced the cloud services and found clarity in my digital life. If you stand at the same crossroads I once did, unfold the chart, cast the anchors away, and embark on this incredible journey of increased storage.

Using External Storage Options
Getting Started
It’s a common scenario for iPhone users: one minute you’re snapping photos, the next, you’re hit with the dreaded “Storage Almost Full” notification. iPhones may not have expandable storage like some other phones, but that doesn’t mean you’re stuck. There are plenty of external storage options available to boost your iPhone’s storage capacity.
Step One: Choose an External Storage Device
Your first step towards increasing iPhone storage is to pick the right external storage device. iPhone-compatible flash drives are a popular choice. Companies like SanDisk, Kingston, and HooToo manufacture flash drives that are specifically designed for iPhone and iPad use. These devices usually come with an app that facilitates file transfer and backup. When choosing a flash drive, consider storage capacity (how much extra space you want), price, and user reviews.
SD cards are also an option for expanding iPhone storage, but they require a special reader to be connected to your iPhone, usually via the lightning port.
Step Two: Set Up Your External Storage Device
If you’re using an iPhone-compatible flash drive, installation is generally simple. Download the app associated with your flash drive – this information is usually found in the product packaging or the manufacturer’s website. After downloading the app, connect your flash drive to your iPhone’s lightning port.
For SD cards, simply insert the SD card into the reader, then connect the reader to your iPhone.
Step Three: Transfer Files to The External Storage Device
Now it’s time to free up some space on your iPhone. Using the app for your flash drive or SD card reader, choose the files you want to transfer. You can typically select specific file types, such as photos or videos, and you can often choose to transfer all files of that type or select individual files. Then, follow the app’s instructions to transfer the files from your iPhone to the external storage.
Step Four: Manage Your Storage Regularly
Remember, it’s essential to regularly monitor and manage your iPhone’s storage. Regularly transfer files to your external storage and delete unnecessary files from your iPhone. This will not only keep your iPhone running smoothly, but it will also ensure that you have room for new photos, videos, apps, and other files.
Ending Note
Expanding your iPhone storage with external options may seem slightly daunting at first. But with careful appliance choice and a bit of regular maintenance, you can easily avoid those frustrating storage full notifications and keep your iPhone running smoothly.

Maintaining Storage Efficiency
Storage Savvy: A Necessity, Not a Luxury
Every user knows that when the dreaded “Storage Almost Full” notification pops up on your iPhone, it’s akin to having your quiet evening stroll unexpectedly intruded by a chilly gust. Your phone becomes sluggish, saving new photos becomes a challenge, and sometimes, it refuses entirely to download new apps or updates.
The key to circumvent this predicament? Understanding the importance of maintaining storage efficiency on your iPhone—a necessity, not a luxury.
The Art of Harnessing Minimalism in Storage: Regulating Large File Downloads
Just as the woman in five-inch heels doesn’t need twenty pairs of the same kind, your iPhone likewise doesn’t need multiple versions of one document.
Large file downloads could degrade your storage space faster than a rabbit out of a bush. The trick lies in careful regulation. Just like a keen observer monitoring the comings and goings at a mall, monitor the size of files before you download them. You can do this by tapping on the file and checking the details in its preview. If the file seems too large, consider whether you really need it or whether there might be a smaller version available.
The Mantra of Mindful Backups
Envision an expensive cologne. The scent isn’t splashed around but applied strategically for maximum impact. The same principle applies when backing up your files and data. Automatic backups, like perfume liberally applied, might seem like a good idea initially, but gradually it takes up a significant portion of your storage space.
To optimize this, ensure that you’re only backing up essential data. Navigate to settings on your iPhone, then tap on your name at the top. Go to iCloud and manage storage. Here, you can select the apps you want to backup—akin to choosing those spots to place that expensive cologne.
Efficient Media Management: The Secret to a Streamlined iPhone
The minimalist fashionista knows the power of a well-organized wardrobe, where every clothing item serves a purpose. Similarly, efficient media management is key to a storage-savvy iPhone. Images, videos, and audio files often take up significant space.
Think of each media file like an eye-catching boutique item. However, not every item must be purchased and stored indefinitely. Regularly review your media files and delete unneeded ones. Consider leveraging iCloud Photo Library or a similar service that automatically syncs and stores your photos online, allowing you to safely delete them from your device.
You might even take a cue from the clear-faced men, erasing their signs of ageing with creams. Utilize apps that allow you to clear cache files from apps such as Instagram, Facebook, etc., ensuring your iPhone remains brisk and efficient.
Remember, the key to maintain and increase your iPhone storage is not always about having enough, but rather about utilizing the existing one diligently and efficiently. With these best practices, you’ll be on your way to a storage-optimized iPhone in no time.

Understanding and efficiently managing the storage on your iPhone can dramatically improve your user experience, ensure smooth performance and prolong the life of your device. Whether it’s through regular checks of what’s consuming storage, deleting unnecessary apps and files, or using external and cloud storage options, you have the power to maintain optimal storage space. Also, adhering to best practices such as monitoring large file downloads, implementing automatic backups, and efficient media management can help in maintaining a clutter-free iPhone. With these key insights in hand, you are now equipped to truly master your iPhone storage.