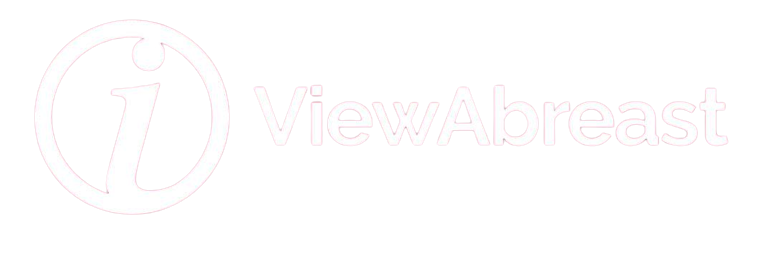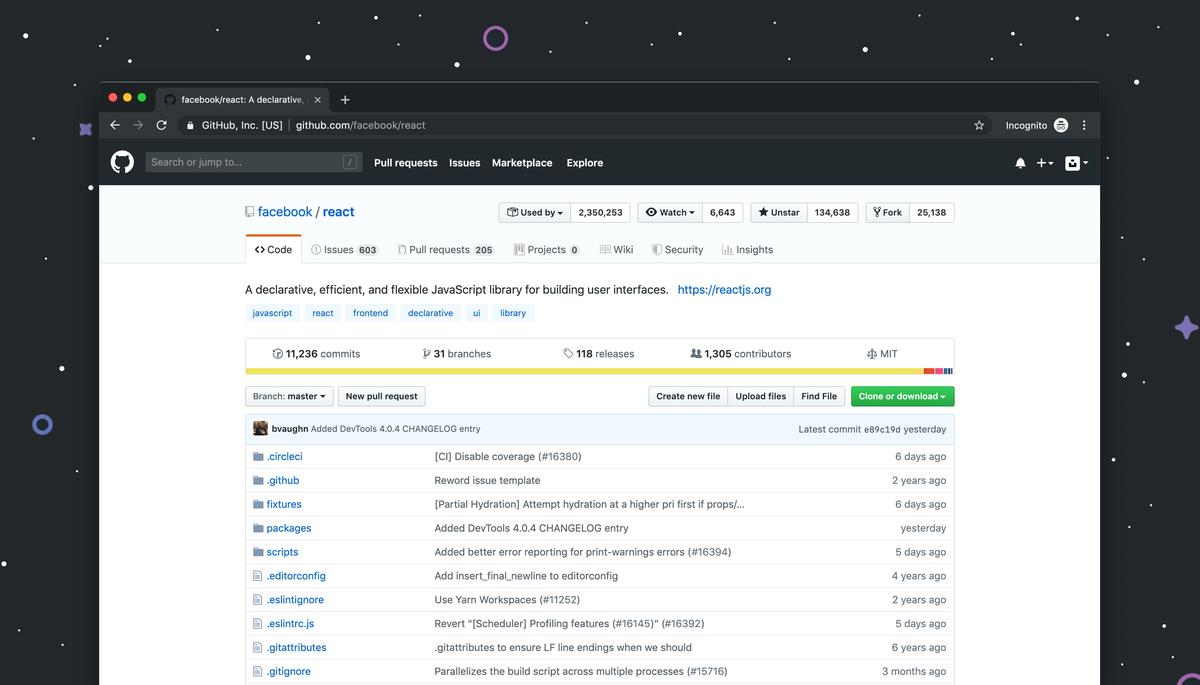In today’s digital age, understanding the intricacies of your PC’s security measures such as Windows Firewall, plays a crucial role in keeping your data safe. As one of the first lines of defense, it helps safeguard your system against malicious software and unauthorized access. Learning about Windows Firewall—its purposes, interface, settings, and troubleshooting methods—offers a robust way to boost security measures for any computer user. This comprehensive guide aims to demystify Windows Firewall, allowing you to confidently navigate its settings, establish rules that cater to your specific needs, and competently solve any issues that may arise.
Understanding Windows Firewall
Understanding Windows Firewall
Windows Firewall is an integral part of Microsoft Windows. It is a software-based system designed to help keep your PC secure from the Internet threats such as viruses, worms, and hackers. Windows Firewall does this by blocking inbound and outbound connections that have not been authorized.
Windows Firewall operates by filtering the data packets that come into your PC from the internet or a network. It checks each packet and uses predefined rules to determine whether to let the packet through or to block it. This crucial function enhances your network’s security by ensuring that only trusted content is allowed to pass through.
Why Windows Firewall is Crucial for PC’s Security
One of the key roles of Windows Firewall is to guard your system against malicious software that might attempt to spread on your network or through the internet. The firewall scrutinizes incoming and outgoing network traffic based on the criteria you set. If it detects anything suspicious, such as an unpermitted connection attempt, it immediately prevents it, helping to maintain your PC’s security.
Additionally, Windows Firewall is instrumental in preventing remote hackers from gaining access to data or information on your PC. A hacker needs to establish a network connection to your device to install malware or steal information. Windows Firewall ensures that only authorized connections are allowed, drastically reducing the chance of a successful hacking attack.
Finally, Windows Firewall provides a level of ongoing protection by remaining active in the background. Regardless of what you are doing on your PC or what applications are running, Windows Firewall is always on-guard, providing a continuous shield against potential attacks.
Windows Firewall and Network Protocol Rules
Windows Firewall not only protects your PC but also facilitates the management of network protocol rules. Network protocols determine how your PC communicates over a network. By enabling you to set rules for different network protocols based on your needs, Windows Firewall ensures that your system and applications can communicate effectively while minimizing security risks.
For instance, you can set Windows Firewall to allow or block specific types of network traffic, such as File Transfer Protocol (FTP) or Hypertext Transfer Protocol (HTTP). You can also create and manage rules for individual applications, control how the rules apply to different network types like public or private, and even specify rules for different user groups.
While providing such flexibility, Windows Firewall also ensures that the default settings offer robust protection. Therefore, even if you don’t customize any rules, the firewall still delivers substantial security performance directly out-of-the-box.
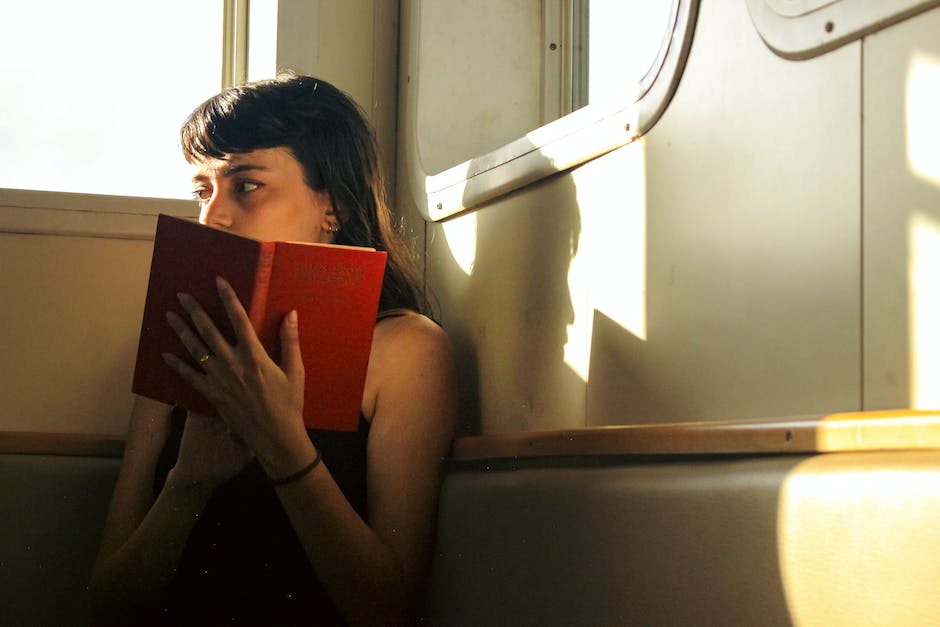
Navigating Through Windows Firewall Settings
Navigating Through the Windows Firewall Settings Interface
The Windows Firewall settings can be accessed by clicking on the Start button in the lower-left corner of your screen. Then you should select “Control Panel” from the menu. In the Control Panel, click on “System and Security.” From there, select “Windows Firewall.” Here you can view the status of your firewall for different network profile types: Private Networks, Public Networks, or both.
Turning Windows Firewall On or Off
First, click on the option “Turn Windows Firewall on or off” in the left sidebar. This will present you with settings for both private and public network settings. Under each network type, you have an option to turn the firewall on or off. After making your selection, don’t forget to click on the “OK” button at the bottom to save your changes.
Remember, turning off your firewall can leave your computer more vulnerable to threats. If you need to turn off your firewall, make sure to have another one in place, or plan to turn it back on as soon as possible.
Restoring Defaults
If you have made many changes to your Windows Firewall settings and wish to revert back to the original settings, you can use the “Restore defaults” feature. In the left sidebar, click on “Restore defaults.” A pop-up window will appear, warning you that you are about to erase all of your settings. If you’re sure, click on “Restore Defaults”. This action can’t be undone.
Customizing Settings for Different Network Profile Types
Back in the main Windows Firewall view, you can click on “Advanced Settings” in the left sidebar to customize your settings. In this view, you can specify inbound and outbound rules, which determine how your computer deals with incoming and outgoing network traffic. In the advanced settings area, you can also define settings for different connection types like Domain, Private, or Public. You can set individual rules for each network profile, giving you greater control over your computer’s network behavior.
Remember to click on “OK” to save your changes. Always be cautious when making changes to advanced settings, as incorrect settings could potentially cause issues with your network connectivity.

Setting Up Firewall Rules
Setting Up Inbound and Outbound Rules in Windows Firewall
To set up an inbound or outbound rule in Windows Firewall on your PC, follow these steps:
- Open the Control Panel on your PC. You can do this by typing “Control Panel” into the search bar on your Taskbar.
- Once inside the Control Panel, navigate to System and Security > Windows Defender Firewall.
- On the left-hand side of the Windows Defender Firewall panel, you will see options to set up “Advanced settings”. Click on this to proceed.
- Now, you will see options for Inbound Rules and Outbound Rules on the left-hand side of the screen.
- Click on “Inbound Rules” to set up a new inbound rule. To set up a new outbound rule, select “Outbound Rules”.
- On the right-hand side of the panel, either under “Inbound Rules” or “Outbound Rules”, select “New Rule”.
- A wizard will open, leading you through the process of creating a new rule. You will need to choose the type of rule (Program, Port, Predefined, or Custom). Following this, you will need to define the specific program or port the rule applies to, determine if the rule applies to a specific type of network, and finally name and describe your rule.
- Click finish to complete creating the rule. This rule will now be active in your firewall settings.
Adjusting Firewall Rules
To adjust an existing rule:
- Follow the above steps to reach the “Inbound Rules” or “Outbound Rules” screen of your Windows Defender Firewall.
- You will find a list of all existing rules here. Click on the one you want to adjust.
- Right-click on the rule and select “Properties”. This will open a new window where you can modify the settings of the rule.
- Make the adjustments you need and apply the settings. Your updated rule is now active.
Understanding and Implementing Exception Rules
Exception rules in firewalls are those rules that allow specific, secure traffic or programs to pass through the firewall, overriding other general rules that might block them.
To implement an exception rule:
- Follow the above steps to reach the “Inbound Rules” or “Outbound Rules” screen of your Windows Defender Firewall.
- Click on “New Rule”. This will open the Rule Wizard.
- In the wizard, when defining the specifics of the rule, ensure that you select “Allow the connection” or “Allow the connection if it is secure” under ‘Action’. This will create an exception rule. Follow further steps for rule specifics and to name and describe your rule.
- Click finish to complete creating the rule. This exception rule will now be active in your firewall settings.
Remember to only create exception rules for traffic and programs that you trust and need for your daily tasks. Implementing unnecessary exception rules can compromise the security of your PC.

Troubleshooting Windows Firewall Settings
Identifying Windows Firewall Issues
Troubleshooting Windows Firewall settings starts with understanding the symptoms of the issues. For example, if certain applications fail to connect to the network, or if the PC fails to connect to other devices on the network, then there might be a problem with the Windows Firewall settings.
Accessing the Firewall Settings
To access the Windows Firewall settings, navigate to the control panel by typing “Control Panel” in the search box on the taskbar. In the control panel, click on “System and Security”, then “Windows Defender Firewall”. To investigate further, click on “Allow an app or feature through Windows Defender Firewall” on the left.
Inspecting the Inbound and Outbound Rules
Windows Firewall operates by a system of rules, which determine the allowed network traffic. These rules can be divided into “Inbound Rules”, dictating incoming data, and “Outbound Rules”, determining traffic exiting your computer. Navigate to advanced settings on the left panel of the Windows Defender Firewall. From there, inspect both the inbound and outbound rules to identify any incorrect rules that could be causing the problem.
Editing the Firewall Rules
You can edit an individual rule by right-clicking on it and then selecting “Properties”. You can enable or disable the rule, change the protocols it applies to, or the ports it covers. Review these setting changes carefully to avoid opening up vulnerabilities in your system.
Creating New Firewall Rules
If an application is unable to access the Internet or network, you might need to create a new firewall rule. To do this, in the advanced settings window, right-click “Inbound Rules” or “Outbound Rules” and then click “New Rule”. Follow the wizard to specify the rule’s conditions and exceptions if any.
Resetting the Firewall
If the issues persist, you may need to reset Windows Firewall to its default settings. In the left pane of the Windows Defender Firewall panel, click on “Restore defaults”. Please note, this action will remove all predefined and user-defined settings of the firewall.
Useful Tools for Troubleshooting
In cases where it’s not clear whether the firewall is causing network issues, you can use network diagnostics tools. For example, “Windows Network Diagnostics” troubleshoots your network for problems and automatically implements potential fixes. Access this tool by right-clicking your network icon in the taskbar and selecting “Troubleshoot Problems”.
Another tool for checking specific ports is Telnet. Telnet can test whether a port is open for communication. However, remember that the Telnet client is not installed by default on all Windows versions, so you may need to install it first.
By exploring these checks and measures, you will be able to diagnose and rectify most of the common issues related to Windows Firewall settings. Remember always to proceed with caution when modifying firewall settings to not inadvertently expose your system to potential threats.

Now that we’ve navigated our way through the ins and outs of Windows Firewall, you should feel much more confident about managing your PC’s security on your own. With a solid understanding of how to maneuver through the settings interface, establish rules, and troubleshoot potential issues, you have the tools to maintain and strengthen your PC’s defenses as technology and threats continue to evolve. Never forget the importance of your vigilance in safeguarding your system, as the sophistication of online threats continues to increase. Armed with this knowledge, you are well-prepared to keep your PC protected against the potential pitfalls of the digital world.