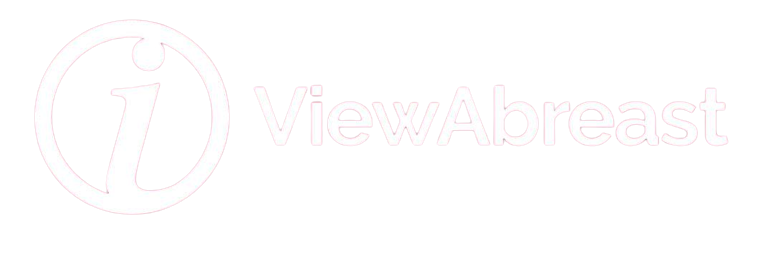Emerging as an integral part of Windows operating system, the Windows Device Manager serves as the central nervous system that oversees the functioning of hardware devices attached to your computer. Whether it’s to install and update drivers, enable or disable devices, or diagnose hardware issues, this crucial tool renders users with remarkable capacities to navigate through, and manage, an assortment of devices and their consequent drivers. Taking into account its manifold features and facets, this discussion will equip you with a comprehensive understanding of the Windows Device Manager, right from its fundamental roles, to the technical nuances of managing drivers and advanced utilizations.
Understanding the Role and Features of Windows Device Manager
Understanding the Role of Windows Device Manager
The Windows Device Manager is a crucial component of your computer’s operating system. Essentially, it is a control panel that allows you to manage and control the hardware attached to your computer. The Device Manager holds a vital role in managing hardware devices, as it gives you a graphical view of the hardware that is installed on your computer.
Hardware like keyboards, mice, disk drives, printers, and more, are all managed through this centralized interface. It’s designed to simplify the process of dealing with hardware by providing a consistent and simplified environment for managing devices.
Another pivotal role that the Device Manager plays is to detect any hardware issues and help users troubleshoot these problems. It identifies any hardware that is malfunctioning, not recognized, or not working at all.
Key Features of Windows Device Manager
The Windows Device Manager comes packed with various features that allow you to interact with your computer’s hardware. Here is a brief explanation of its key features:
Viewing Device Status
One of the primary features of Windows Device Manager is the ability to view the status of any device connected to your computer. This function allows you to confirm if the hardware is operating correctly or if there are any issues that need to be addressed.
Updating or Installing Drivers
Drivers can be thought of as the bridge that connects and allows communication between your system and the hardware devices. The Windows Device Manager also enables you to update these device drivers. This functionality is extremely important because outdated or corrupt drivers can cause hardware malfunctions or inefficiencies.
Additionally, if you connect a new piece of hardware to your computer, Windows Device Manager can also help you install the appropriate drivers to get the hardware up and running. It searches your system and the internet to find the correct driver and install it.
Enabling or Disabling Devices
Last, but not least, Windows Device Manager allows you to enable or disable hardware devices. This feature is particularly useful if you want to test the performance impacts of specific devices or if you want to troubleshoot an issue. By selectively disabling or enabling devices, you can isolate the cause of a hardware problem, improving your computer’s performance and overall health.

Navigating through Windows Device Manager
Accessing Device Manager in Windows 10
To open the Device Manager, click on the “Start” menu in the bottom left corner of your screen. Type “device manager” into the search bar and select it from the results that appear. Alternatively, you can access it through the Control Panel by selecting “Hardware and Sound” then “Device Manager”.
Accessing Device Manager in Windows 8 or 8.1
For Windows 8 and 8.1 users, click on the Windows logo at the bottom left corner of your screen. Type “device manager” and select it from the options that appear.
Accessing Device Manager in Windows 7 or Vista
If you’re using Windows 7 or Vista, click on the “Start” button, then “Control Panel”. Select “System and Security”, followed by “System”. Once on the System page, click on “Device Manager” on the left-hand side.
Understanding Device Manager Categories in Windows
The Device Manager lists hardware in your computer under certain categories like ‘Display adapters’, ‘Network adapters’, ‘Universal Serial Bus Controllers’, and more. Each category represents a specific piece of your computer’s hardware. Clicking on the arrow or plus icon next to each category will expand it, showing individual devices.
Exploring ‘Display Adapters’
Under ‘Display Adapters’ you can find the graphics card that your computer is currently using. If you’re experiencing issues with your monitor or visuals on your computer, this is where you would find the hardware responsible. Right clicking on the hardware name will give you options to update the driver, disable the device, or view its properties.
Delving into ‘Network Adapters’
The ‘Network Adapters’ category represents the networking hardware on your machine. This could include both wired and wireless adapters. Problems related to internet connectivity could often be traced back to this section, and similar to ‘Display Adapters’, you can update drivers, disable devices or view device properties here.
Navigating ‘Universal Serial Bus Controllers’
‘Universal Serial Bus Controllers’, or USB controllers, regulate the operation of USB ports on your computer. Any issues related to data transfer through USB ports could potentially be mitigated by checking the hardware listed under this section.
Remember, changes you make in the Device Manager could affect how your system operates. It is recommended to only use these settings if you’re familiar with them or are following directions from a trusted source.
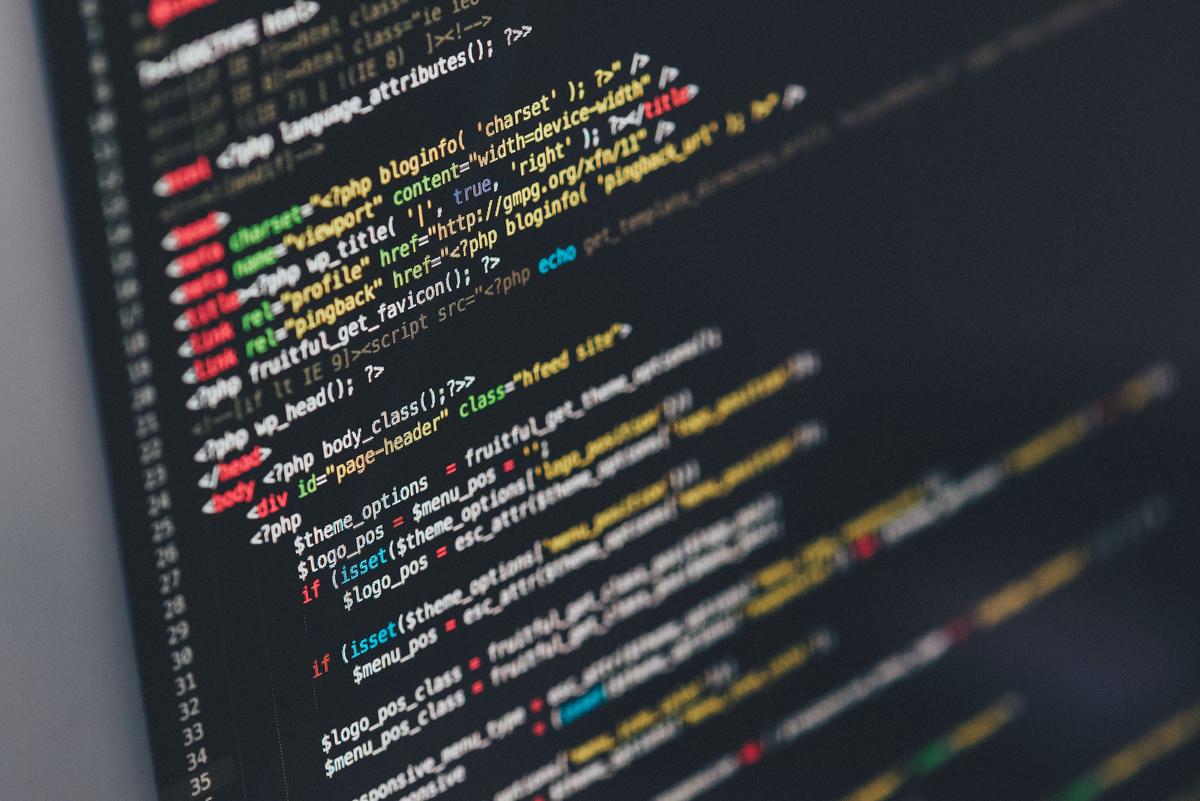
Photo by ilyapavlov on Unsplash
Managing Drivers using Windows Device Manager
Checking for Hardware Driver Updates
Windows Device Manager is an integral tool you can use to check for hardware driver updates. To start, click on the “Start” button and type in “Device Manager” in the search field, then press enter. A list of device types will appear. Click on the type of device you want to update (for example, “Display adapters”). Right-click on the device itself and choose “Update driver.” A prompt will ask if you wish to search automatically for updated driver software or to browse the computer for driver software. If you choose the former, Windows will search your computer and the internet for the latest driver software for your device*.
Installing Driver Updates
If you choose to browse your computer for driver software, you have the option to select any compatible driver applications that are installed on your PC. Locate the file and click next to initiate the installation process. Click on “OK” once the installation is complete. A message will confirm that your driver has been updated successfully, and you may need to restart your computer for changes to take effect.
Rolling Back Driver Updates
In cases when the new driver doesn’t function properly you can roll back to a previous driver version. Access the Device Manager, find the device whose driver you want to roll back, right-click it, and opt for “Properties.” From this new window, click on the “Driver” tab, then “Roll Back Driver.” If this option is greyed out, it typically means no driver update has occurred, or the device didn’t maintain a copy of its previous driver.
Uninstalling Drivers
To uninstall a driver, open the Device Manager and locate the device whose driver you wish to uninstall. Right-click this device and select “Uninstall device.” A warning confirms the uninstallation process. Click “Uninstall.” The device will disappear from the hardware list. Restart your computer to complete the process.
Troubleshooting Driver Issues
Troubleshooting driver issues involves understanding the problem and seeking suitable solutions. The error messages you encounter can guide the troubleshooting process. Commonly, you might see a message that your device is not working properly, your device driver is missing, or Windows has stopped this device because it has reported problems.
To troubleshoot, use the built-in Windows troubleshooter. Search for “Troubleshoot Settings” in the Start menu then select “View All” in the left pane to see the list of troubleshooters designed to detect issues with your PC’s hardware. Alternatively, right-click a device in Device Manager, click “Properties,” and click the “Troubleshoot” button on the “General” tab to launch the troubleshooter manually.

Photo by matildaonthemove on Unsplash
Advanced Uses of Windows Device Manager
Viewing and Interpreting Device Statuses in Windows Device Manager
Understanding the status of devices connected to your computer is a key function of Windows Device Manager. To view the status of a device, open Device Manager by pressing the Windows key + X, then select Device Manager. Once you’re in Device Manager, expand the category of the device you want to check. Once expanded, right-click on the device and select “Properties.” Under the “General” tab, you will see the “Device status” box which will provide information about the device’s status.
Enabling or Disabling Devices
With Windows Device Manager, you can enable or disable any device connected to your computer. To accomplish this, open Device Manager and locate the device you wish to enable or disable. Right-click the device and select “Enable” to turn the device on or “Disable” to turn it off. This capability is useful for troubleshooting hardware issues or if you have devices that you only need occasionally.
Using Device Manager for Error Diagnosis
Windows Device Manager is extremely helpful for diagnosing hardware errors. If there’s an error, a yellow exclamation mark will be displayed next to the device in the device list. Right-click on the device and select “Properties.” The “Device status” box on the “General” tab will provide more information about the error. You can also switch to the “Driver” tab and select “Driver Details” for more information.
Hardware Management
Windows Device Manager can be used for various hardware management tasks, such as updating device drivers or uninstalling devices. To update device drivers, right-click the device and select “Update Driver.” You can either let Windows search for updated drivers automatically or browse manually if you downloaded the drivers from the device manufacturer’s website. To uninstall a device, right-click and select “Uninstall device.”
Understanding System Information and Hardware Resources
In order to thoroughly understand the hardware resources, conflicts, and settings, you have to access the System Information window. Press the Windows key + R to open the Run window, type “msinfo32” and click “OK. The System Information window will provide in-depth details about your system and its hardware. For more specific device information like I/O range, IRQ, DMA, or Memory, navigate to the “Resources” tab in the device properties window in Device Manager.
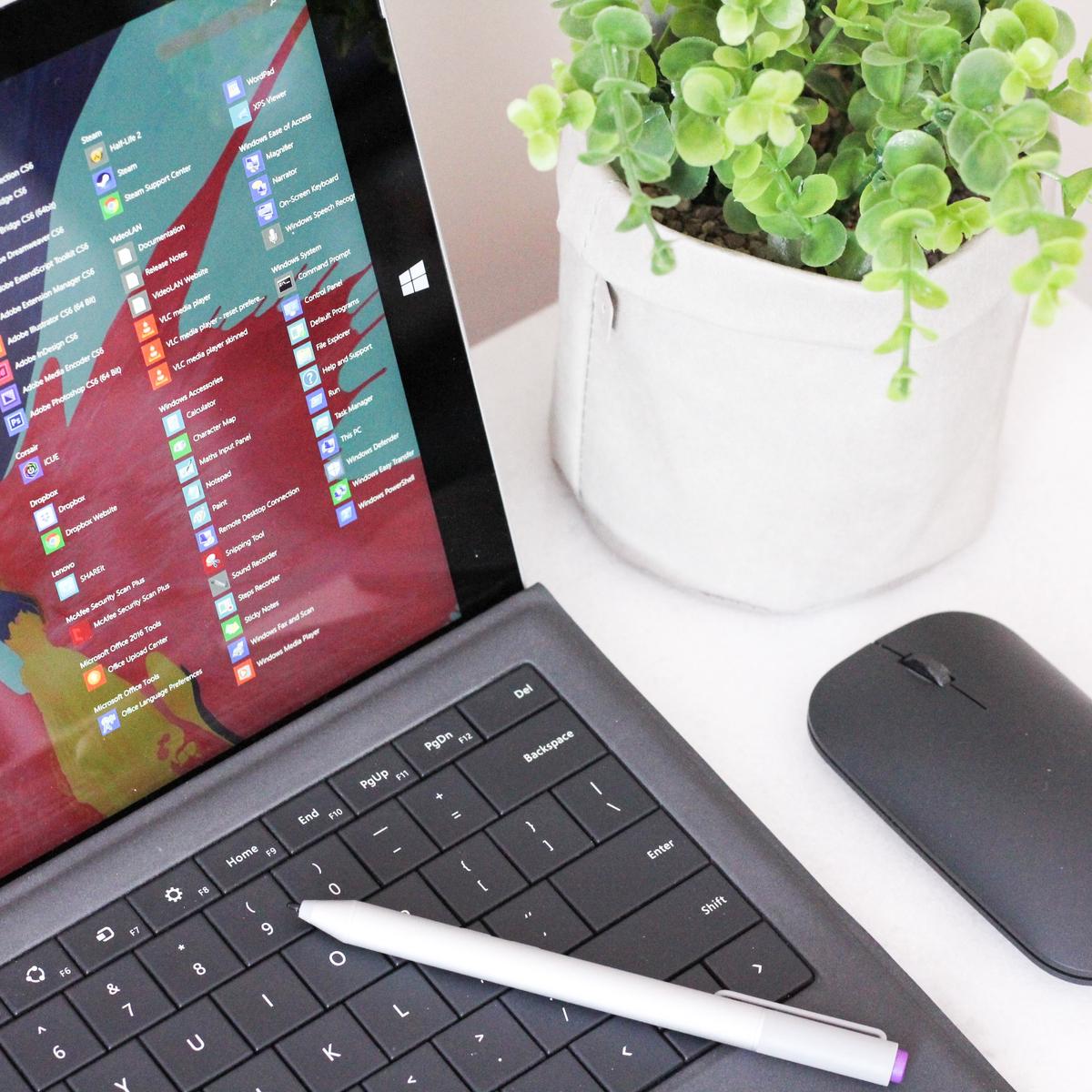
Mastering the Windows Device Manager not only elevates your technical expertise but also empowers you to keep your computer operating at its optimal performance. The knowledge you have gained on how to navigate through device manager, manage your drivers, and decipher hardware information and resources, is a pivotal advancement of your skills. Embrace this newfound proficiency, and take advantage of the Windows Device Manager as your personal tool for hardware management. The power for effective and efficient management of your Windows operating system now lies within your hands.