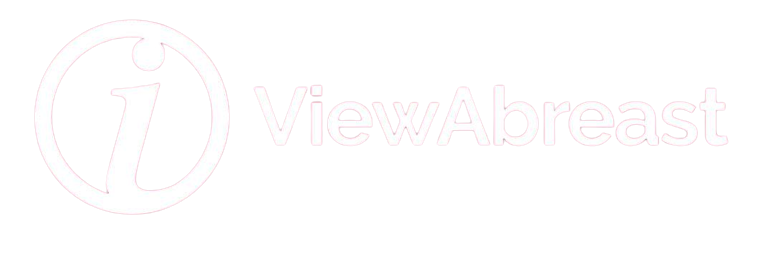Delving into the world of operating systems, we often come across situations where our Windows environment may not be functioning at its optimal potential. To rectify this, solutions such as resetting or reinstalling the system can come into play. However, these two terms – ‘Resetting’ and ‘Reinstalling’, are often slightly misunderstood or used interchangeably. This module will shine a light on the stark differences between these two aspects by illustrating what each process entails, when it should be utilized, and how they can be carried out swiftly and efficiently. Furthermore, we will guide you through the preparatory phase before a system reset or reinstallation that includes crucial steps such as data backup, securing relevant installation media, and assessing system compatibility.
Understanding the difference between Resetting and Reinstalling Windows
Understanding Resetting and Reinstalling Windows
Resetting and reinstalling Windows serve different needs depending on the issues you are trying to resolve. Resetting Windows returns the system to its original settings. It is useful for resolving minor software issues, such as performance issues or application errors. It can also enhance your computer’s speed by eliminating unnecessary files and clutter. In the process of resetting Windows, you have the option to keep your personal files or remove them. However, all your settings and apps will be deleted.
On the other hand, reinstalling Windows is a more drastic action to use when you have major software issues or when your computer gets a virus. Reinstalling involves erasing everything on your computer, including personal files, settings, and apps, and then installing a fresh copy of Windows. This is a bit more technical and time-consuming, but it can resolve deeper issues and give your system a clean slate.
Steps to Reset Windows
To reset Windows, follow these steps:
- Open ‘Settings’ from the start menu.
- Click on ‘Update & Security’, then go to ‘Recovery’.
- Under ‘Reset this PC’, click ‘Get started’.
- Choose whether to ‘Keep my files’ or ‘Remove everything’.
- Follow the instructions that Windows provides to complete the process.
Remember, resetting Windows removes apps and settings but it can also keep your personal files if you wish.
Process of Reinstalling Windows
Before reinstalling Windows, ensure you have a backup of all important files as everything will be erased in this process. Also, make sure you have a valid Windows product key and an installation disk or USB drive or a recovery drive from your PC manufacturer.
Here are the steps to reinstall Windows:
- Insert the installation disk or USB drive, or the recovery drive.
- Restart your PC.
- Press the key that opens the boot-device selection menu. The key varies on different computers but it could be Esc, F10, F12 or another key.
- Select the drive containing the Windows installation files.
- Follow the instructions displayed on your screen to choose your language, time, and keyboard settings.
- Click ‘Install Now’ and enter your Windows product key when prompted.
- Accept the license terms and click ‘Next’.
- Choose ‘Custom: Install Windows only (advanced)’.
- Delete all system partitions that are listed. Then, select the unallocated space and click ‘Next’.
- Windows will now be reinstalled. Follow any remaining prompts to finish setting up Windows.
Reinstalling Windows will resolve deep-seated system issues and give your PC a new lease on life. But remember, this process erases everything from your computer so ensure you have backed up all important files.
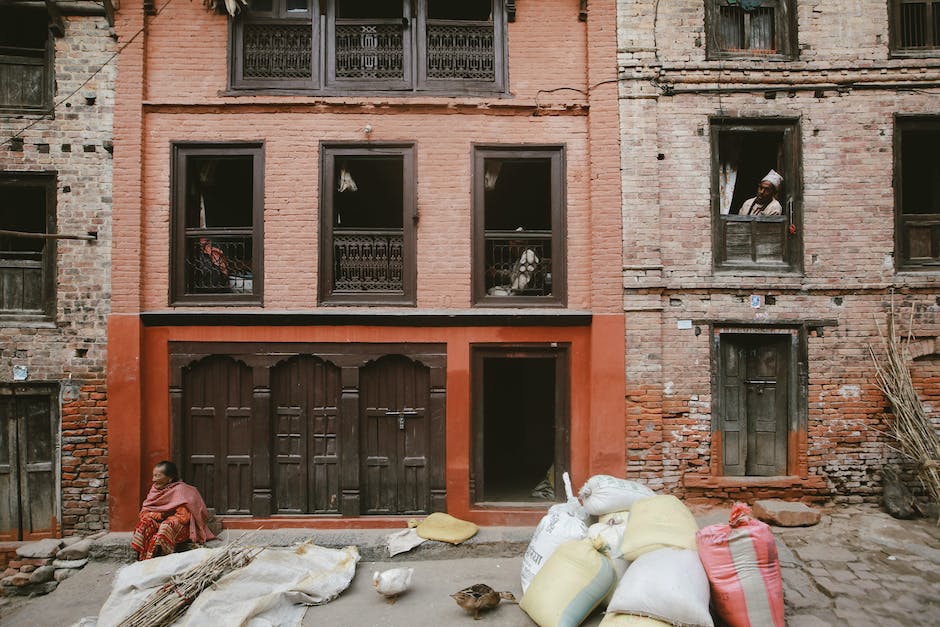
Preparing your computer for a reinstallation or reset
Backing up your Data
In preparation for a system reset or reinstallation, it is crucial to backup all your data. Any photos, documents, or other files on your computer could be lost in the process. You can back up your data by copying it to an external hard drive, uploading it to a cloud storage service like Microsoft OneDrive or Google Drive, or burning it to DVDs.
Gathering Necessary Installation Media and Recovery Information
Before starting your system reset, ensure you have all necessary items. This includes the installation media for the version of Windows you plan to install. The installation media can be a DVD or a USB drive. If you don’t have the physical media, you can download the appropriate version directly from Microsoft’s website.
Additionally, make sure you have your Windows product key. This key is typically found on a sticker on your computer or in the original Windows packaging. It’s advisable to write this key down and keep it in a safe place. For Windows 10 users, the product key is typically tied to your Microsoft account and may not require you to enter it manually.
Checking Hardware Compatibility
Before resetting your computer, you should confirm that your computer’s hardware is compatible with the version of Windows you wish to install. To do this, visit the official Microsoft website and look for the minimum system requirements for your desired Windows version. Usually, the necessary information includes the required processor speed, memory (RAM), hard disk space, graphics card, among others.
Creating a Recovery Drive
In case anything goes wrong with the reinstallation process, it’s advisable to have a recovery drive. This allows you to recover your system to its original state. You can create a recovery drive by going to Control Panel > Recovery > Create a Recovery Drive. Ensure you have a USB drive with enough storage.
Disabling or Decoding BitLocker
If you are using BitLocker to encrypt your drive, you should either disable it or decrypt your drive before you reset or reinstall Windows. This ensures that you can access your files after the reinstallation process. You can manage BitLocker through Control Panel > System and Security > BitLocker Drive Encryption.
These precautions and preparations will help you reset or reinstall your Windows operating system successfully, reducing the chances of encountering issues during the process.

How to Reset Windows
Preparing for a Windows Reset
Before initiating the process of resetting your Windows-operated PC, ensure that all significant data has been backed up to another location. This could be an external hard drive, a flash drive, or an online cloud storage service. Resetting your Windows PC deletes all applications, including Microsoft Office and third-party software, personal settings, and user data.
Method One: Using System Settings
-
Click the “Start” button on your taskbar, then select “Settings” – this should be represented by a gear icon.
-
From the Settings menu, select “Update & Security.”
-
On the left-hand side of the Update & Security interface, click “Recovery.”
-
Under the “Reset This PC” header, select “Get Started.”
-
You will now encounter two options: “Keep my files” and “Remove everything.” Choosing “Keep my files” will salvage your personal files but remove apps and settings, whereas “Remove everything” will delete everything, including user data.
-
Select the option that best suits your needs and follow the onscreen instructions to finalize the resetting process.
Method Two: Using a Recovery Drive
This method applies if you have a recovery drive handy – such a drive typically comes with brand new PCs or can be made manually (using a blank USB or DVD).
-
Insert the recovery drive to your PC’s USB port.
-
Reboot your computer.
-
As your PC starts, press the appropriate key to boot from the recovery drive – this may differ by PC but is typically one of the F keys (like F10 or F12).
-
Once booted from the recovery drive, select your preferred language and keyboard layout.
-
You’ll have to choose an option; go for “Troubleshoot.”
-
Under “Troubleshoot,” select “Reset this PC.”
-
Choose the reset option that fits your requirement, either “Keep my files” or “Remove everything.”
-
Follow the subsequent instructions to complete resetting Windows.
Note
Remember that resetting your PC is a significant decision that should only be taken if your computer is having serious problems. Incorrectly resetting a computer can lead to data loss, so if you’re unsure, consider seeking professional assistance.

How to Reinstall Windows
Preparing to Reinstall Windows
Before you reinstall Windows, ensure that you have a valid copy of Windows software. This can either be a digital copy, which might require a software key, or a physical copy of Windows, which usually comes on a disk. If you’re using a physical copy, make sure your computer is capable of reading the disks. In addition, make sure that you have backup all your necessary files and documents as reinstalling Windows can erase all the data on your drive.
Steps for Reinstalling Windows
- Turn on your computer and insert the Windows disk into your computer’s disk drive or make sure you have the digital copy ready.
- Restart your computer.
- As your computer starts up, you’ll be prompted to press a key to boot from the disc or digital copy. Do so as instructed.
- When the Windows setup screen appears, choose your language, time, and keyboard preferences and click on the “Next” button.
- Select the “Install Now” button.
- If prompted, enter the software key associated with your copy of Windows.
- Next, you’ll be shown the license terms. Review them and click on “I accept the license terms,” then click “Next.”
- Choose the type of installation you want. Select the “Custom: Install Windows only (advanced)” option.
- The next screen will ask where you want to install Windows. If you’re starting fresh, you’ll probably want to delete any partitions that are already on the drive. Be careful, as this will erase all data stored on those partitions. Select the partition and click on “Delete,” then click “Next”.
- Windows will now install on your computer. This process may take a while.
Setting Up Your Computer Post-Installation
- Once the installation process is complete, your computer will restart and you’ll be prompted to configure settings for your computer.
- Select your region and language preferences, then click “Next.”
- Enter a name for your computer and, if prompted, a password.
- Choose your privacy settings.
- Finally, you’ll be asked to configure settings for the network you’re connected to. Follow the prompts to complete the setup.
Your computer should now be ready to use with a fresh installation of Windows. Be sure to install any necessary drivers and to update windows and your virus protection software before diving back into using your computer.

After acquiring the knowledge on how to competently reset or reinstall Windows, and understanding when to make use of these methods, it is imperative to remember that these techniques, although powerful, are typically utilized as a last resort. Before you decide to reset or reinstall, always explore alternate solutions that may save you time and effort. Additionally, the importance of regular data backups, system compatibility checks, and set-up processes was highly emphasized. Mastering these practices can make your future encounters with these operating system troubles smoother and hassle-free, enriching your overall experience as a Windows user.