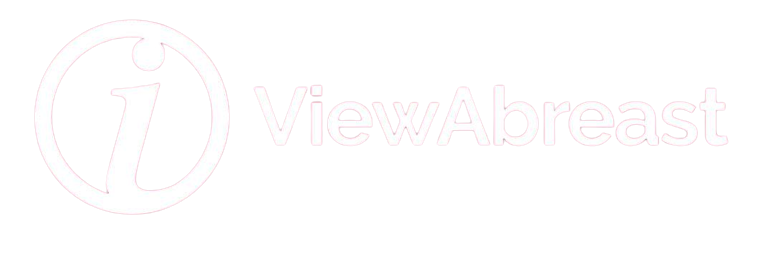Whether you’re a novice iPhone user or a seasoned one, mastering the iPhone’s camera can take your photography hobby to a whole new level. This article sets out to shed light on the iPhone camera’s various settings, techniques for capturing stunning photos and in-depth insights into editing those precious moments right on your iPhone. From learning about the innovative features of High Dynamic Range (HDR), Live Photo, Night Mode, and Portrait Mode to the practicalities of each setting that delivers crystal clear and professional-looking images.
Understanding iPhone Camera Settings
Navigating the Settings
To access the menu for your iPhone’s camera, simply open the Camera app and look at the various buttons displayed on your screen. You’ll find options for different modes, lighting, and effects at the top of your screen if your phone is in portrait orientation, or on the side of your screen if it’s in landscape orientation. Tap any of these icons to toggle them on or off or to adjust settings for each.
HDR (High Dynamic Range)
One of these features is HDR, or High Dynamic Range. This tool is used to balance the light in your photos, so they’re not too dark in some areas and too bright in others. When you have HDR turned on, your iPhone takes several pictures in quick succession at different exposure levels and then blends them together to create a well-balanced image. You can turn this feature on or off manually in the camera settings, or set it to auto and let your iPhone decide when it’s needed.
Live Photo
Next to the HDR icon, you’ll see the Live Photo button, symbolized by three concentric circles. Live Photos capture 1.5 seconds of video and audio both before and after the actual photo is taken, creating a mini movie. This is a fun way to add a bit of context or action to your photos.
Night Mode
Night mode is a setting that helps you shoot well-lit photos even in low light conditions. When it’s relatively dark, the Night mode icon will automatically appear. You can adjust the exposure time manually or leave it on auto for iPhone to choose the best option. Night mode uses intelligent software algorithms to adjust the lighting and reduce noise in your photos.
Portrait Mode
Portrait mode is a special feature that blurs the background of a photo to make the subject stand out, giving a professional look to your images. Once you switch to the Portrait mode, you can add various lighting effects and also adjust the intensity of the background blur.
Understanding Each Setting’s Role
Each of these settings plays a key role in how your photos turn out. HDR can help you manage challenging lighting situations, Live Photo adds a lively touch to your snapshots, Night mode ensures you can capture great shots even in poor lighting, and Portrait mode gives your photos a professional depth effect. Understanding each setting and using them appropriately is the key to capturing the best quality photos using your iPhone camera. Play around with these features to understand their effect on the images, and you’ll be a pro in no time!

Photo by stereophototyp on Unsplash
iPhone Camera Techniques
Understanding Your iPhone Camera Basics
Your iPhone camera is packed with advanced features that can help you take high-quality photos without any professional equipment. One of the simplest ways to improve your shots is by using the rule of thirds. This is achieved with the built-in grid feature on your iPhone camera.
Using the Rule of Thirds
The rule of thirds involves dividing your shot into nine equal rectangles, similar to a tic-tac-toe board. The idea is to position the important elements of your photo along these lines, or at the points where they intersect. To access the grid feature on your iPhone, go to Settings, camera, then enable “Grid”. This will overlay a grid on your camera viewfinder, helping you apply the rule of thirds effortlessly.
Stabilizing Your iPhone for Clear Shots
Even with the iPhone’s built-in optical image stabilization, you will still get the best results from a more stable setup. Try to hold the iPhone with both hands while taking a photo. Use your body to brace the phone and reduce shake. Alternatively, you can prop your iPhone against a wall or use a tripod. If none of these options are available, use the volume buttons on your earphones to take picture without touching the device.
Using Burst Mode for Action Photos
Quick movements can lead to blurry shots. To capture clear action photos, you can use the iPhone’s burst mode. This allows you to take multiple photos in quick succession. All you need to do is press and hold the shutter button (or the volume up button). Your iPhone will take a series of photos at a high frame rate, and you can then choose the best shot from the series.
Balancing Exposure for Better Quality Shots
The iPhone camera has an auto exposure and auto focus feature. By tapping your screen, you can select the part of your photo that should be perfectly exposed and in sharp focus. If you want to adjust exposure manually, tap the screen and swipe up to make the photo brighter or down to make it darker.
Using these features and techniques can greatly enhance the quality of your iPhone photos. Practice them regularly and experiment with different subjects and environments to get the most out of your iPhone camera.

Editing photos with the iPhone
Launching the Photo Editor
To begin editing your photos on your iPhone, start by selecting the Photos app from your home screen or app library. Once you’re inside the app, scroll through your albums or recent photos to select the photo you want to edit. After selecting the photo, an “Edit” option will appear in the upper right-hand corner of your screen. Tap on it to open the editing tools.
Enhancing Photos
Once in the editing mode, you’ll see three icons at the bottom of your screen. The furthest left icon (it looks like a dial) is the one used for enhancing photos. This section has options for light, color, and black and white. You can manually adjust settings such as exposure, brightness, contrast, saturation, and others by sliding the dial left or right. Alternately, the “Auto” option under the same icon will let your iPhone make these adjustments for you.
Fixing Common Issues
Under the same dial icon, tapping on the “Red-eye” option (which becomes visible upon zooming in on a face) will help you correct instances of red-eye in photos. Similarly, you can correct overexposed images by adjusting the “Highlights” slider under the “Light” option. Moving the slider to the left reduces the intensity of the highlights, thereby correcting overexposed parts of the image.
Applying Filters
The second icon from the left (it looks like three overlapping circles) is the “Filters” option. Here you will find several preset filters such as Vivid, Dramatic, Mono, Silvertone, and Noir among several others. Simply tap on a filter to preview, and if satisfied, tap on “Done” to apply the changes.
Cropping and Rotating Photos
The third icon on the right (it looks like a squares within a square) is for cropping and rotating photos. After tapping on the icon, you can rotate the photo by tapping on the leftmost button below the picture. The slider that appears allows you to fine-tune the orientation. The two rightmost buttons allow you to flip the photo horizontally or vertically respectively. For cropping, touching and dragging the corners of the grid allows you to crop your photo to your desired dimensions. You can also adjust the aspect ratio (square, 3:2, 5:4, etc.) for your crop with the button next to the flip option.
Finalizing the Edit
Once satisfied with your adjustments, tap “Done” to save the changes. If unhappy with the outcome, you can rest assured that this process is non-destructive. You can revert to the original photo at any time by tapping “Edit” and then “Revert”.
In summary, the iPhone’s built-in photo editor is a powerful tool for enhancing your photos. Familiarizing yourself with its capabilities and experimenting with its various settings is key to getting the most out of it.
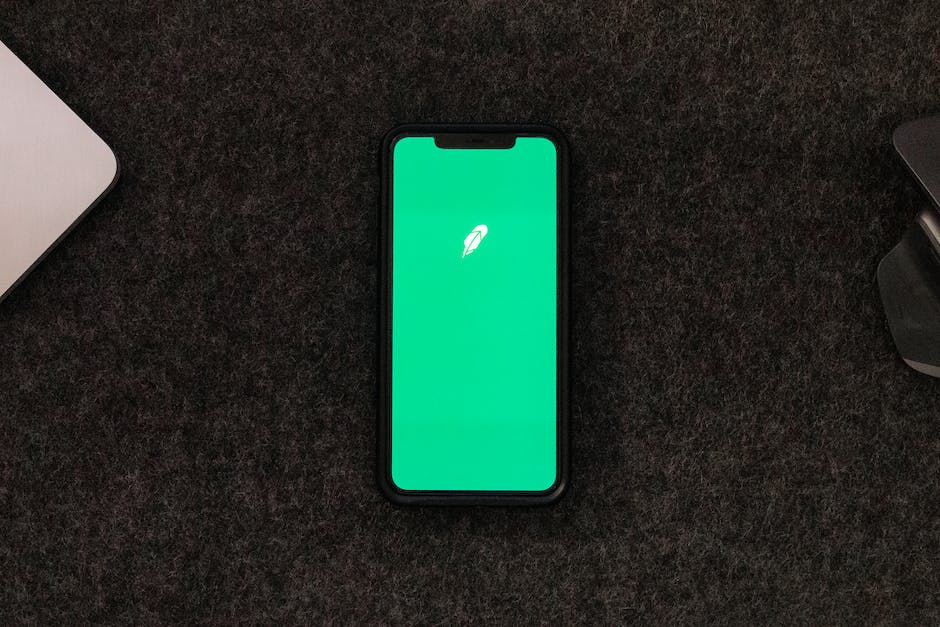
Having delved deep into understanding the iPhone camera settings, explored the host of techniques to capture striking pictures, and the subtle art of photo editing with the iPhone’s native tools; you are now well-equipped to weave photographic magic with your device. So, let your imagination take the reins and create extraordinary captures with every click. Remember, the best camera is the one that’s with you, and with the right knowledge and skills, your iPhone camera can indeed be your best artistic companion.