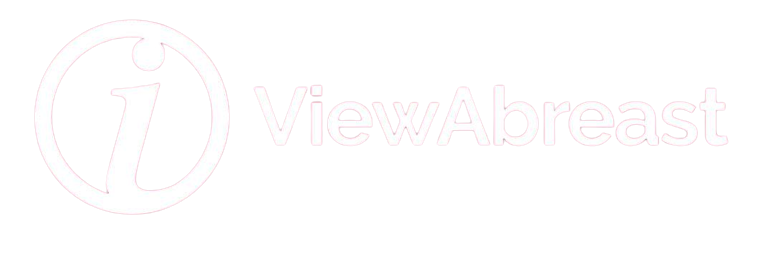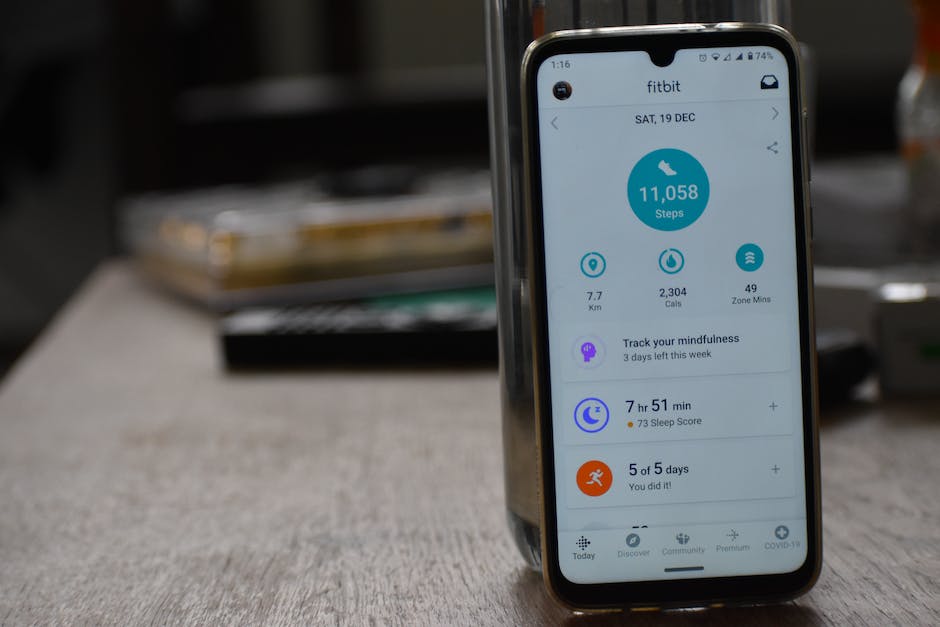With the advent of technology and smartphones, organizing and managing contacts has become a critical aspect of our daily lives. It’s no longer simply about storing a person’s name and number, but it largely involves keeping their data up-to-date, and having this information readily available when needed. For iPhone users, the built-in Contacts app offers a convenient way to manage your contacts effectively. This discussion will guide you on understanding the Contacts application by familiarizing you with its features, showing you how to add, delete and update contacts, and navigating around the app. Further, we’ll delve into how to synchronize your contacts with the iCloud, providing a secure backup and accessibility across your Apple devices. To enhance efficiency in communication, we’ll additionally explore creating and managing contact groups, which can be crucial for sending group messages or emails, and controlling the visibility of these groups.
Understanding Contacts App
Understanding the Contacts App on Your iPhone
The Contacts app on iPhone is an inbuilt application that helps you manage all your contacts in one place. To access the Contacts app, locate its icon in your phone’s menu and tap on it. The icon represents a silhouette of a person’s head and shoulders, typically positioned on a gray background. This will open the app and display a list of all your contacts.
Navigating Around the App
After opening the app, your screen will show a list of all your contact names in alphabetical order. If you want to search for a specific contact, there’s a search bar at the top of the screen. Simply type in the name or number of the contact you’re searching for, and the app will instantly begin filtering through your contacts.
On the bottom right of the app screen, you’ll notice a “+” sign. This is the button to add a new contact.
Adding a New Contact
To add a new contact, tap on the “+” icon at the bottom right corner. You will then be prompted to fill in the contact’s details such as name, phone number, email address, home address, etc. Fill in as much information as you have and press “Done” in the top right corner to save the new contact.
Deleting an Unwanted Contact
If you want to delete a contact, scroll through your list or use the search bar to find that contact. Once you’ve found the contact you wish to delete, tap on their name to open their contact page.
Once you’re on their individual contact page, you’ll see an “Edit” button on the top right corner. Tap on “Edit.” Scroll to the bottom of the page and you will find a red “Delete Contact” button. After tapping on it, a pop-up will ask you to confirm your decision – tap “Delete Contact” again to confirm.
Updating Contact Information
Updating contact information is also simple. Navigate to the contact’s page that you’d like to update and tap on “Edit” in the top right corner. This edit mode allows you to update all fields, from the contact’s name to their address. Once all changes are made, ensure you tap “Done” in the upper right corner to save the changes.
The Contacts App on your iPhone is a vital tool for managing your personal and professional relationships. With these instructions, you should be able to navigate, add, delete, and update contacts with ease.

Synchronizing Contacts with iCloud
Getting Started
First and foremost, ensure your iPhone is running on the latest iOS version. If not, update your iPhone by navigating to Settings > General > Software Update. Follow the onscreen instructions to download and install any available updates.
Setting Up iCloud
Next, you’ll need to set up iCloud if you haven’t done so already. Go to Settings and tap on your name at the top of the screen. If you’re not signed into iCloud, enter your Apple ID and password to sign in. If you do not have an Apple ID, you will need to create one.
Syncing Contacts with iCloud
Once you’re signed into iCloud, make sure that Contacts syncing is enabled. In the iCloud settings page, scroll down until you find ‘Contacts’. If the toggle switch next to ‘Contacts’ is not green, tap on it to enable syncing.
Verifying The Sync
After enabling syncing, your iPhone will automatically upload and store your contacts to iCloud. To verify the sync, you can go to www.icloud.com on a computer, sign in with your Apple ID and password, and click on Contacts. If syncing is working correctly, you should see all of your iPhone’s contacts listed here.
Accessing Contacts on Other Devices
Syncing your contacts with iCloud also means you can access them on any other Apple devices signed into the same iCloud account. Just go to iCloud in the device’s settings and make sure ‘Contacts’ is turned on.
In this way, your contacts are never lost and can always be easily retrieved. This method helps ensure that even if you lose your iPhone, or get a new one, all your contacts can be quickly restored.
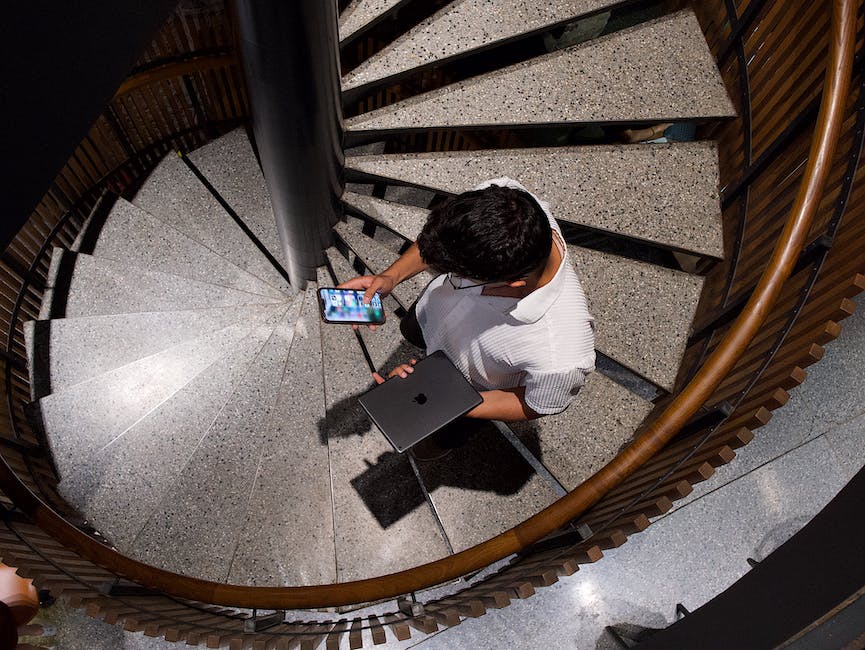
Managing Contact Groups
Creating Contact Groups on iPhone
Firstly, it’s important to know that creating new groups directly in the Contacts app on iPhone is not currently possible. However, it can be done through iCloud.com using a browser on your desktop or laptop. Start by logging into your iCloud account. Click on “Contacts”, then select the + button at the bottom left corner of the screen. You’ll see a pop-up menu, click “New Group”. Name the group and press ‘enter’ on your keyboard. The new group will appear in the left column.
Adding Contacts to the Group
Once the contact group has been created, you can begin adding contacts to it. Simply click on “All Contacts” on the left side of the screen. To add a contact to the group, click on the contact’s name, then drag and drop it into the group.
Syncing Contact Groups with your iPhone
To ensure the contact group is synced with your iPhone, open the Settings app on your device, then tap your name at the top of your screen. Go to iCloud settings and make sure the toggle next to ‘Contacts’ is turned on. Once your iCloud is synced, all your contact groups will automatically appear in your iPhone Contacts app.
Managing and Organizing Contact Groups
You can rearrange the order of groups in the Contacts app on your iPhone. Simply go to the Contacts app and tap “Groups” at the top left of the screen. Now, press and hold the three horizontal lines next to a group, then drag it up or down.
Sending Group Emails or Messages
To communicate with a group, go to either the Messages or Mail app and start to create a new message. In the “To:” field, start typing the name of the group. The group should pop up in the suggested contacts right underneath where you’re typing. Select the contact group and all the contacts in that group will be added.
Hiding/Showing Contact Groups
To make a contact group invisible or visible on your iPhone, go to the Contacts app and tap on “Groups” at the top left. You will see a list of all your groups. You can choose to hide or display these by checking or unchecking the boxes next to them. Once you’re happy with your selection, just tap “Done” to go back to your contacts.
Please note that hiding a group doesn’t delete it. It just hides the contacts within that group from appearing in your All Contacts list. The group and its contacts are still available whenever you want.

Photo by natejohnston on Unsplash
Overall, mastering your iPhone’s Contacts app, syncing them with iCloud and managing your contact groups offer a suite of benefits from easy accessibility to seamless communication. With the guidance provided, you can now confidently navigate around the Contacts app, keep your data current, and have a secure backup of each contact on your iCloud. Managing your contacts is no longer a daunting task, but rather a streamlined process that will only serve to increase your effectiveness when it comes to managing your relationships and communication. Harness these skills to unlock a new level of productivity and convenience with your iPhone. Remember, technology is here to make our lives easier, so utilize these tools and make the most of what your iPhone has to offer.