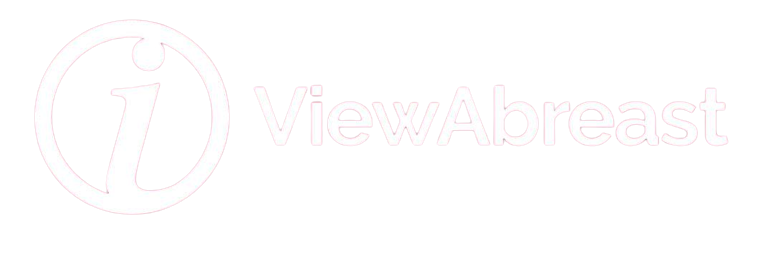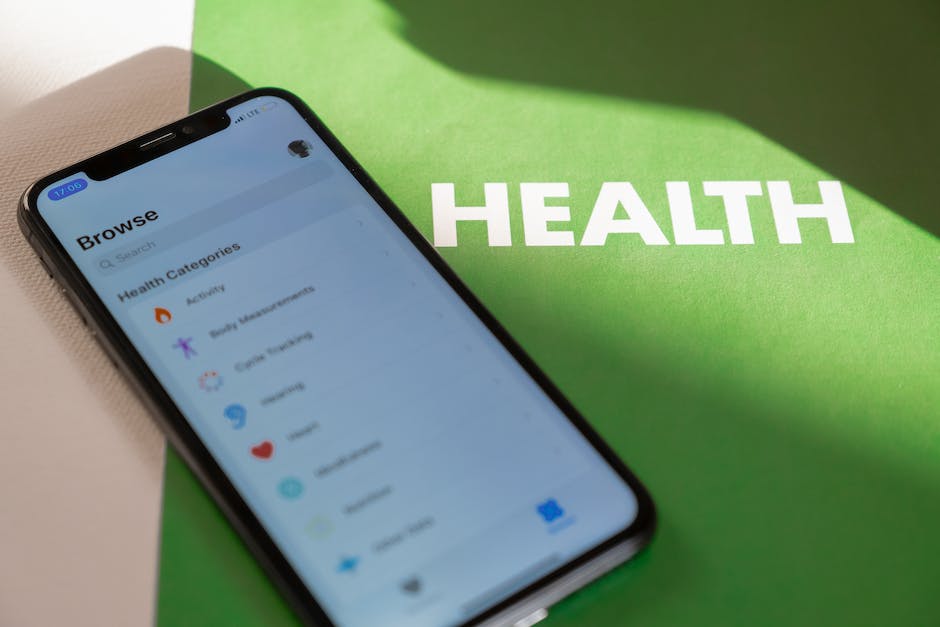Technology has revolutionized how we manage and maintain our health, and at the forefront of this revolution is Apple’s iPhone Health App. Far more than just a step tracker or calorie counter, this app offers a graphical display brimming with detailed insights into various aspects of your personal health and well-being. From activity levels and diet to sleep patterns and mindfulness, the iPhone Health app allows users to observe their habits, set health objectives, and witness their progress unfold in real time. Whether you’re just embarking on a healthier lifestyle or you’re a seasoned fitness enthusiast seeking deeper insight into your body’s workings, understanding the basics, setup, and data collection methods of this app provides an indispensable tool right in your pocket.
Understanding the Basics of iPhone Health App
Navigating the Interface
The Health App on your iPhone is a powerful tool that tracks and consolidates your health data into a user-friendly interface. Accessed via the “Health” icon on your device, the app shows your health dashboard, which can be customized to show only the data you care about, which might be steps, heart rate, sleep, etc. You navigate the app using tabs, located at the bottom of the screen. The four tabs are titled “Summary,” “Browse,” “Record,” and “Profile.”
Recording Data
Health App automatically records certain metrics, such as the number of steps you take and the flights of stairs you climb daily. But you can also input data manually into categories like sleep, nutrition, mindfulness, and exercise. To manually input data, navigate to the relevant category, tap on ‘Add Data,’ fill in information about the metric, and then save it.
Understanding Categories of Data
The Health App tracks multiple categories of data, from activity data (like steps and workouts) to mindfulness (like meditation time) and sleep. It also tracks metrics concerning your hearing health and even menstrual cycles. With this wide array of tracking capabilities, the app becomes the perfect repository for all health-related data, both physical and mental.
Setting Up the Health App
To set up the Health app, you must first open the app and then click on the ‘Profile’ icon, located at the right top corner of the summary tab. This will take you to a page where you can input key health information like age, sex, height, weight, and any pre-existing medical conditions. Inputting all this information will help the app to provide you with relevant and personalized insights about your health.
Setting Health Goals
Once you’ve entered your health information, it’s time to set health goals. Click on ‘Health Checklist’ in the ‘Profile’ tab and navigate to the ‘Goals’ option. Here, you can set goal parameters for things like active energy, stand minutes, exercise minutes, and others. You can also set goals for mindful minutes and sleep in their respective categories.
Monitoring Progress
The Summary tab acts as a dashboard where you can view your daily or weekly progress at a glance. You can click on each individual metric here to see additional data, like the number of active hours in a day or your heart rate fluctuations throughout the week. This gives you a quick and efficient way to monitor your health progress.
Data Collection Done Automatically
Though manual data entry is one method the app uses to collect health data, Health App is mostly automatic. It utilizes information from your iPhone and any connected health devices or apps to gather its data. For instance, if connected to your Apple Watch, it will track heart rate, steps, and even falls automatically.
In conclusion
The iPhone Health app is a comprehensive tool designed to track and monitor your health metrics. With a concise and easy-to-understand interface, understanding the basics of the iPhone Health app is key to making the most out of it. It effectively helps you record, track, and monitor all your health data in one location.

Advanced Features and Customization of iPhone Health App
Connecting the Health App with Other Apps
One of the significant features of the iPhone Health App is its ability to connect with other health and fitness apps. To do this, open the Health App on your iPhone, and select the ‘Browse’ tab located at the bottom right corner of your screen. Then select ‘Apps’ under ‘Health Categories’. This will display a list of all compatible apps. Tap on the app you want to connect with, and follow the instructions to enable data sharing between the apps.
Setting Up Sharing Options, Medical ID, and Emergency SOS
Sharing your health data with others can be set through the Health App. Go to the ‘Health Data’ tab on the bottom left of your screen, and select ‘Share Data’. There, you can choose the specific data to share and who to share it with.
Setting up your Medical ID is crucial, especially in case of emergencies. To set up your Medical ID, tap on the profile icon on the top right corner of the Health App home screen. Select ‘Medical ID’, and fill in as much information as possible.
The Emergency SOS feature is set up outside the Health App, in the iPhone’s regular settings. Go to ‘Settings’, then ‘Emergency SOS’, and enable ‘Auto Call’. This allows you to quickly call emergency services just by pressing the side button 5 times in a row.
Exploring Sleep Schedule and Headphone Levels Features
The Health App offers features to help you track your sleep and monitor your headphone levels. For sleep tracking, go to the ‘Health Data’ tab and select ‘Sleep’. Set your “Bedtime” and “Wake Up” times, and your iPhone will send reminders when it’s time for bed.
Headphone levels can also be monitored to prevent possible damage to your ears. To do this, go to the ‘Health Data’ tab and select ‘Hearing’. This will display a graph of your headphone audio levels throughout the day.
Customizing the Health App
The Health App allows you to customize the dashboard to your personal health goals and needs. You can customize what appears in your ‘Today’ view. Go to ‘Today’ and tap on ‘Edit’. Scroll through the list of data points. Next to each one, you’ll see a star icon. Tapping the star will add that data point to your Favorites, making it appear in your ‘Today’ view for easy access. You can also rearrange the order of the data points by dragging them up or down on the list.
Every user is different and the iPhone Health app allows customization to cater to specific health goals and requirements. Adjusting the various settings can help you get the most out of the app and your health data.
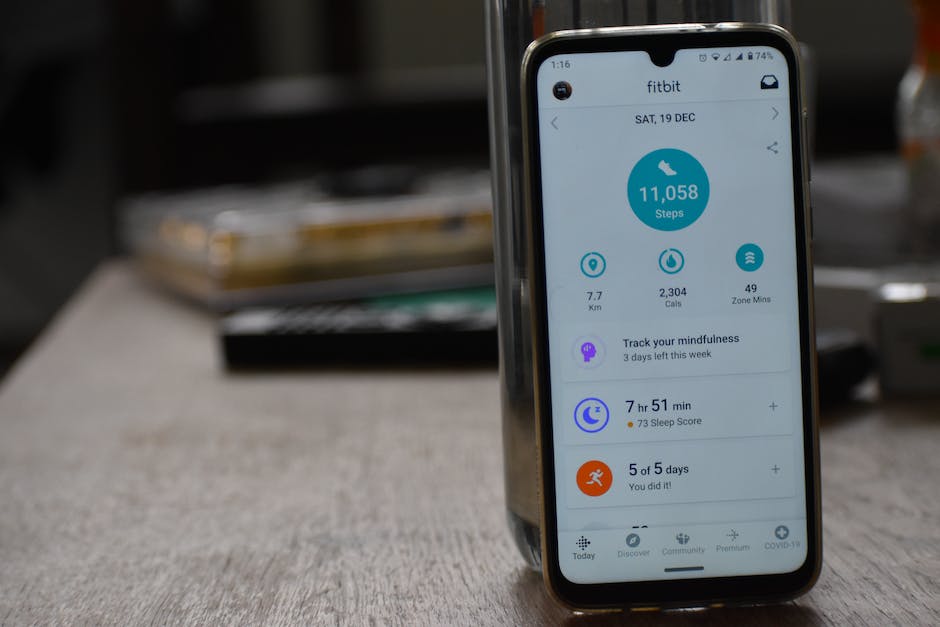
Ultimately, it’s the utilization of the iPhone Health App’s advanced features and customized options that help turn everyday health and wellness goals into tangible accomplishments. By connecting with other applications, setting up sharing preferences, and establishing medical IDs, this tool becomes an integral part of an interconnected health management system. Other innovative options, such as the sleep schedule function and headphone level indicators, further demonstrate the app’s commitment to encompassing all domains of a healthy lifestyle. As you navigate this technological landscape, the iPhone Health App stands as an essential, adaptable companion on your personal journey towards enhanced health and well-being.