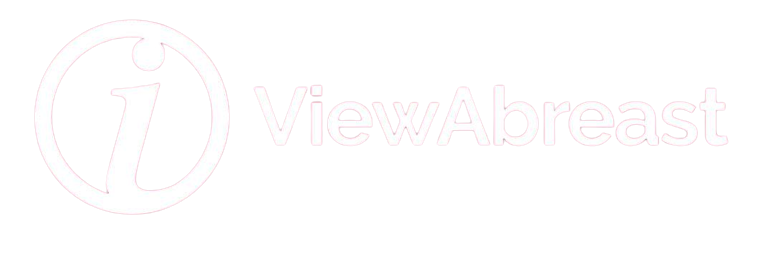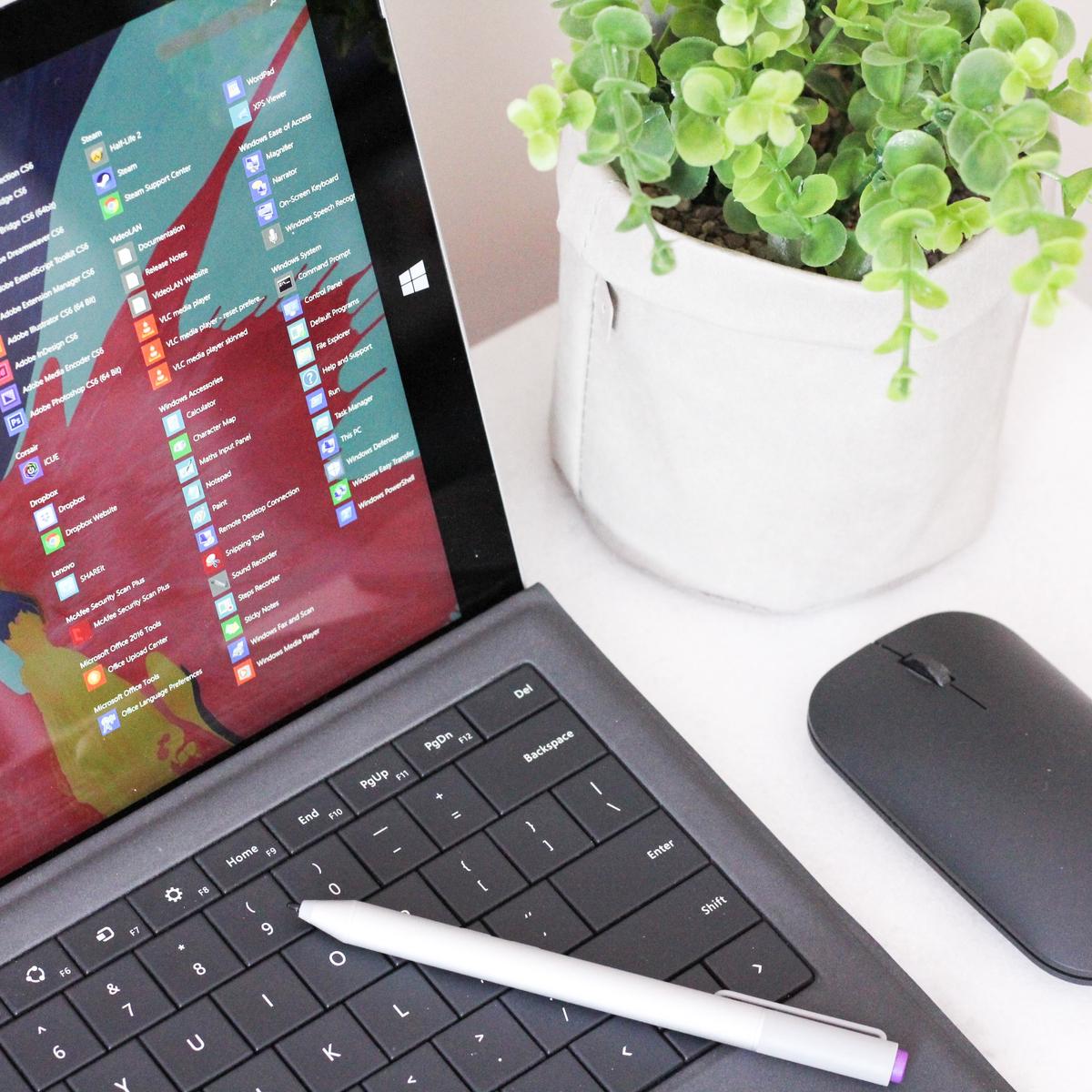There isn’t a single device that we rely upon more in our day-to-day lives than our computers. As such, maximizing the performance of your Windows PC comes in quite handy, not only in accomplishing tasks swiftly but also in ensuring a seamless computing experience. Our digital exploration begins by familiarizing ourselves with the pivotal hardware components; the processor, RAM, hard drive, and graphic cards, knowing how they influence the overall performance of the computer. We then dive into actionable strategies to streamline PC performance, using elements from rudimentary system tidiness to utilizing in-built Windows tools. No system optimization is ever really holistic without delving into the critical subject of security, so we’ll discuss antivirus programs, firewalls, and ad-blockers. Lastly, we’ll delve into more in-depth optimization techniques that cover registry tweaks, BIOS settings, and hardware upgrades, to satiate the tech-savvy readers.
Understanding PC Components and Their Roles
Understanding Your PC’s Processor
The Central Processing Unit (CPU), commonly known as the processor, serves as the brain of your computer. It is the hardware within a computer that carries out the tasks of a computer program by performing basic arithmetic, logical, control and input/output (I/O) operations. The speed and number of cores in a CPU impact how quickly and how many processes your computer can perform simultaneously. A slow or outdated CPU can significantly hinder your PC’s performance, causing lag and increased loading times. When considering an upgrade, it’s useful to know that a CPU with more cores and higher speed will improve your computer’s capacity to multitask and speed up completion of tasks.
The Importance of RAM
Random Access Memory (RAM) is a vital part of your computer’s performance. It serves as the computer’s “working” memory, offering temporary storage while tasks are being carried out. The amount of RAM in your PC determines how much data it can handle simultaneously. Having a large piece of content and not enough RAM can slow down your PC significantly as it struggles to distribute memory where it’s needed. If your PC often slows down when running multiple programs simultaneously, you may need to consider upgrading your RAM.
Understanding Your Hard Drive
The hard drive of your computer is where all the data, including the operating system, applications, and personal files are stored. It has significant impact on the overall performance of your PC. Traditional hard disk drives (HDD) store data on spinning disks, which can slow down your computer’s performance. Upgrading to a solid-state drive (SSD), which stores information on flash memory chips, can significantly increase the speed of tasks like booting your computer or loading applications.
The Role of Graphics Cards
A graphics card, also known as a video card, is a hardware component that renders images, animations, and videos to your monitor. The graphics card has its own processor, known as the GPU, and its own RAM to handle graphic-intensive tasks. A powerful graphics card is particularly vital for those who use computer-aided design (CAD) software, video, photo editing software, or want to play the latest video games in high resolution. If you experience poor video quality, slow loading visuals, or difficulty running graphic-intense programs, upgrading your graphics card might be the solution.
Knowledge about these essential components can empower you to make the right decisions when it comes to upgrading your PC. By understanding what each component does and how it contributes to your PC’s overall performance, you can identify the areas needing improvement and invest accordingly. In many cases, a simple component upgrade can offer significant improvements in speed, response time, and operation efficiency.

Practical Ways to Optimize Windows PC Performance
Clean Up Your Hard Drive
To improve your PC’s performance, it is necessary to clean your hard drive regularly. When your hard drive is cluttered with unnecessary files, it significantly slows down your computer. Use the built-in tool, Disk Clean-up, to delete unneeded files. Click on Start then type “Disk Clean-up” in the search bar. Select the drive you wish to clean and hit OK. Disk Clean-up will provide you with a list of file types to remove. Check the boxes and hit OK to remove these files.
Optimize Startup Programs
Startup programs are the applications that start running the moment you boot up your PC. Many of these programs bog down your PC’s performance. To manage these, press Control+Shift+Esc to open Task Manager. Under the “Startup” tab, you will see a list of programs that launch at startup. Right click on any program you deem unnecessary and click “Disable”.
Update Drivers and Software
Updating drivers and software is key to the optimal functioning of your PC. In addition to providing new features, updates often contain bug-fixes and improvements that enhance your system’s performance. Always ensure your PC’s operating system, antivirus software, and other essential software are up to date.
Run Regular Performance Checks
Regular system performance checks will ensure you are aware of the state of your PC’s performance. Windows Task Manager provides an overview of how resources are being utilized by your PC. It provides information about your CPU, RAM, and Disk usage. To run it, right click on your taskbar and select “Task Manager”.
Use Built-In Windows Tools
Take advantage of built-in Windows tools like System Maintenance, which automatically find and fix problems. To access System Maintenance, open Control Panel from the Start menu, then in the search box, type “troubleshooting”. Select “Troubleshooting” from the search results, then select “Run maintenance tasks” from the System and Security list.
Defragment Your Hard Drive
Defragmentation is a process that reduces the amount of fragmentation in file systems. It reorganizes the data on your hard drive, making it operate more efficiently. To defragment your hard drive, open the Disk Defragmenter tool by typing “Defragment” in the search box of the Start menu. Select the drive you wish to defragment and click “Analyze”. If Windows recommends defragmentation, click “Optimize”. Please note that this process can take a while, so ensure you won’t need your PC for other tasks during this time.
Adjust Your System for Best Performance
Windows offers a feature that allows you to adjust your PC for best performance. In the search box on the taskbar, type “System”, then select “System” in the Control Panel list. On the left panel, click “Advanced system settings”. Under the “Advanced” tab, in the Performance section, click “Settings”. Click “Adjust for best performance”, and then hit OK.

Security Measures and Their Impact on PC Performance
Understanding the Importance of Security in PC Performance
Layered security is crucial for maintaining optimal performance on your Windows PC. This means implementing effective antivirus programs, firewalls, and ad-blockers. Lack of proper security measures can diminish your PC’s performance, causing slow response times, frequent errors, unexpected crashes, and even loss of valuable data.
Optimizing PC Performance with Antivirus Programs
Antivirus programs are designed to protect your computer from viruses, malware, ransomware, spyware, and other types of malicious software. To ensure smooth PC functionality, your antivirus software should be continually up-to-date. Daily auto-updates are preferable as they keep your system secure against the newest threats. Be aware that a lack of updated antivirus protection can lead to system vulnerabilities, causing your PC to slow down and negatively impacting its performance.
Enhancing System Performance with Firewalls
Firewalls are a primary component in securing your Windows PC. They act as a digital barrier, monitoring and controlling incoming and outgoing network traffic based on pre-established security rules. Firewalls function by blocking unauthorized access while permitting authorized communication. This imperative security feature can contribute to a well-performing PC by preventing unwanted applications from using system resources, which can slow down your computer.
The Role of Ad-Blockers in PC Performance
Ads may seem harmless, but they can considerably slow down your PC’s performance. Web ads require your PC to load extra data, which can result in lagging, especially if multiple tabs are opened. Additionally, some ads are detrimental, containing malicious code that can infect your PC. Employing an effective ad-blocker can mitigate these risks and contribute to optimized system performance.
Impact of Improper Security Measures on PC Performance
Ignoring appropriate security measures can lead to various negative outcomes for your PC’s functioning. Malware can infect systems and use valuable resources, causing your PC to slow down or unexpectedly crash. Unwanted ads can cause slower internet speeds and unwanted distractions while browsing the internet. Unchecked network access can lead to unauthorized use of your PC’s resources, further slowing system performance.
Overall, understanding and implementing effective security measures, such as using updated antivirus software, employing a robust firewall, and installing an efficient ad-blocker, can significantly enhance your Windows PC performance. Remember, your computer’s performance level is vigilant on its security level. Therefore, neglecting necessary security measures will directly impact its effectiveness.

Advanced Techniques for Boosting PC Performance
Use Registry Tweaks
Advanced users can modify the Windows Registry to tweak various aspects of the system’s performance. Always backup your registry before making any changes. Making incorrect alterations can cause your system to malfunction. The steps to perform a registry tweak includes:
- Open the Run dialog box by pressing WINDOWSKEY+R.
- Type ‘regedit’ and press Enter.
- Navigate to the registry key that you want to modify.
- Change the value to improve performance. For example, you can speed up the menu display by navigating to HKEY_CURRENT_USERControl PanelDesktop and modifying the MenuShowDelay value to a lesser number.
Tweak BIOS Settings
BIOS settings can significantly impact your system performance. Before altering your BIOS settings, it is crucial to understand the function of each setting. Here’s what you can do:
- Enter your system’s BIOS by pressing the respective key (usually F2, F10, DEL, or ESC) during boot-up.
- Look for the settings related to your CPU, such as “CPU Configuration”, “CPU Frequency”, or “CPU Voltage”.
- Be cautious when overclocking your CPU. While it can increase performance, it also increases the risk of overheating or damaging your CPU.
Upgrade Hardware
For a more noticeable improvement in performance, consider upgrading your hardware components:
- RAM – More RAM can help your system handle more tasks simultaneously.
- SSD – Upgrading your hard drive to a Solid-State Drive (SSD) can dramatically increase speed, as SSDs are significantly faster than conventional hard drives.
- CPU – A faster processor can speed up your operations.
- Graphics Card – If you use your PC for video editing or gaming, a high-quality graphics card can substantially enhance performance.
Update Graphic Drivers
Updating the graphics drivers can significantly impact the system’s performance, especially for tasks involving graphic processing such as gaming. To update your graphic drivers:
- Open the Device Manager by pressing WINDOWSKEY+X and selecting Device Manager.
- Expand the Display adapters section.
- Right-click your graphic card and select Update driver.
- Follow the wizard to complete the update.
Disable Unnecessary Startup Programs
Programs that run at startup can slow down your PC. You can manually disable unnecessary startup programs to speed up your boot time:
- Use the Task Manager by right-clicking the taskbar and selecting Task Manager.
- Go to the Startup tab.
- In the list of startup applications, click any application that has a high impact on startup and select Disable.
Before disabling any program, ensure it is not a critical system-related program your hardware or operating system needs to function properly. Be mindful that these are advanced techniques to boost your PC performance, and unnecessary or improper changes can adversely affect the system performance.

Photo by wedding_dreamz on Unsplash
Mastering the science of optimizing your Windows PC performance doesn’t have to be an arduous task. By gaining a basic understanding of the critical hardware components, you can mitigate the mystery around what could potentially be slowing down your computer. Following practical measures like cleaning hard drives, streamlining start-up programs, and updating drivers can go a long way in improving performance. Equally important is the role of a robust security system which shields against performance-draining threats. For the more technologically inclined, advanced techniques such as hardware upgrades and BIOS tweaks provide a platform to flex their technological prowess, in pursuit of an optimized PC performance. Armed with this valuable information, kiss goodbye to slow computers and wave hello to a smooth, efficient, and enjoyable computing experience.