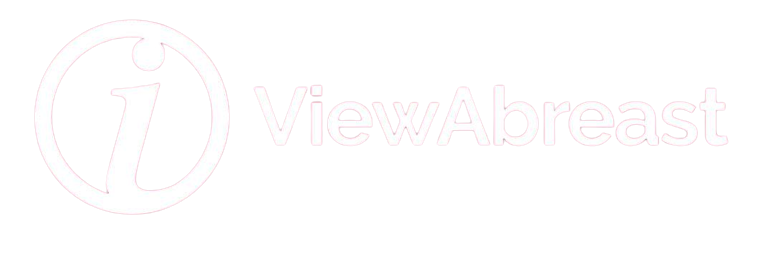In the world where smartphones have become an essential part of our everyday life, having a device that operates smoothly is a top priority for many. For iPhone users, understanding how to increase the efficiency of their device can greatly enhance their user experience. This not only includes understanding how to manage storage effectively, but also the importance of keeping the iOS and apps updated, and adopting battery optimization techniques. As we delve into the role of storage, updates, and battery health, you’ll uncover the secrets to maintaining and enhancing the performance of your iPhone.
Understanding iPhone Storage Management
Understanding Storage on Your iPhone
Storage plays an important role in the performance of your iPhone. Your device’s storage houses all your apps, photos, and files. As you download more apps, take more photos and videos, and receive more files, your iPhone’s storage fills up. When your storage space starts to dwindle, you might experience problems ranging from your iPhone working slower than usual to apps crashing. That’s why it’s important to learn storage cleaning, a simple routine aimed at increasing your iPhone’s performance by freeing up storage space.
Concept of Storage Cleaning
Storage cleaning entails deleting unnecessary files, uninstalling rarely used apps, and transferring files to make more room on your device. Understanding how different types of content affects storage can help you make more informed decisions about what to keep and what to delete. For instance, videos and high-resolution photos take up more space than text documents or small apps. Bigger applications, like games, commonly take up much more storage than typical utility apps.
How to Delete Unnecessary Files
You can clear out a surprising amount of space by deleting documents you no longer need. To do this, simply tap on the Files app, look at the list of documents you have, tap Select, and choose the unnecessary files. After you’ve selected them, tap the Trash icon at the bottom right of the screen. But remember, once you’ve deleted a file, it’s gone for good—so be sure you won’t need it again.
Uninstalling Rarely Used Apps
There’s a good chance you have a few apps on your iPhone that you rarely, if ever, use. These can take up more storage space than you think. To uninstall an app, simply press and hold its icon until a small Pop-up menu appears, then tap on “Remove App.” Tap “Delete App” in the pop-up message to confirm.
Using Cloud Services to Free Up Storage
Cloud services, like Apple’s iCloud or Google Photos, can help you save storage space on your iPhone. These services store your photos, videos, and files remotely on the internet, instead of on your iPhone’s local storage. iCloud provides 5GB of free storage space for every iPhone user. If you’re running out of space, simply go to Settings, tap on your Apple ID, select iCloud, then iCloud Backup, and finally, tap Backup Now. Moving your photos and videos to Google Photos can save a lot of space on your iPhone.
By managing your iPhone’s storage effectively, you can keep your device running smoothly. It’s a good practice to regularly check and clean up your storage. With these steps, you’re well-prepared to improve your iPhone’s performance and longevity.

Updating iOS and Apps Regularly
Why Keeping iOS and Apps Updated is Important for iPhone Performance
Updating the iOS and apps on your iPhone is crucial for maintaining optimal performance. An iOS update typically involves enhancements to the system’s software and security, while an app update often includes bug fixes and new features. Keeping your apps and iOS current ensures smoother running of the device, provides better security, minimizes software conflicts, and often adds new or improved features. So, regular updates essentially help your iPhone provide its best performance.
Checking for iOS Updates
To check for iOS updates, follow these simple steps:
- Open the ‘Settings’ app on your iPhone.
- Scroll down and tap ‘General’.
- Tap ‘Software Update’. The device will start checking for updates. If an update is available, it will be displayed in this section.
Installing iOS Updates
If an iOS update is available, here’s how you can install it:
- Connect your iPhone to a Wi-Fi network. It’s important because iOS updates can be heavy and might use up your mobile data.
- Plug your device into a power source. This is to ensure that your phone doesn’t run out of battery allowance before the update is complete.
- Once connected to Wi-Fi and a power source, you may tap ‘Download and Install’. If your device has less than 50% battery even while plugged, a notification may pop up advising you to connect the device to a power source to complete the download.
Checking for App Updates
To check for app updates, follow these steps:
- Open the ‘App Store’ on your iPhone.
- At the bottom of the screen, tap ‘Updates’. If updates are available, they will be listed here.
Updating Apps on Your iPhone
If app updates are available, you can update them by following these steps:
- In the ‘Updates’ section, tap ‘Update’ next to the app you want to update, or tap ‘Update All’ to download all available updates.
- Once the app(s) is updated, it will appear in the ‘Updated Recently’ section.
Keeping iOS and apps regularly updated is a straightforward process but one that yields significant benefits. These updates often include performance improvements that ensure your system operates efficiently, features that enhance your productivity, and bug fixes that eliminate flaws in the system. By staying updated, you’re ensuring that your iPhone experience is the best it can be.
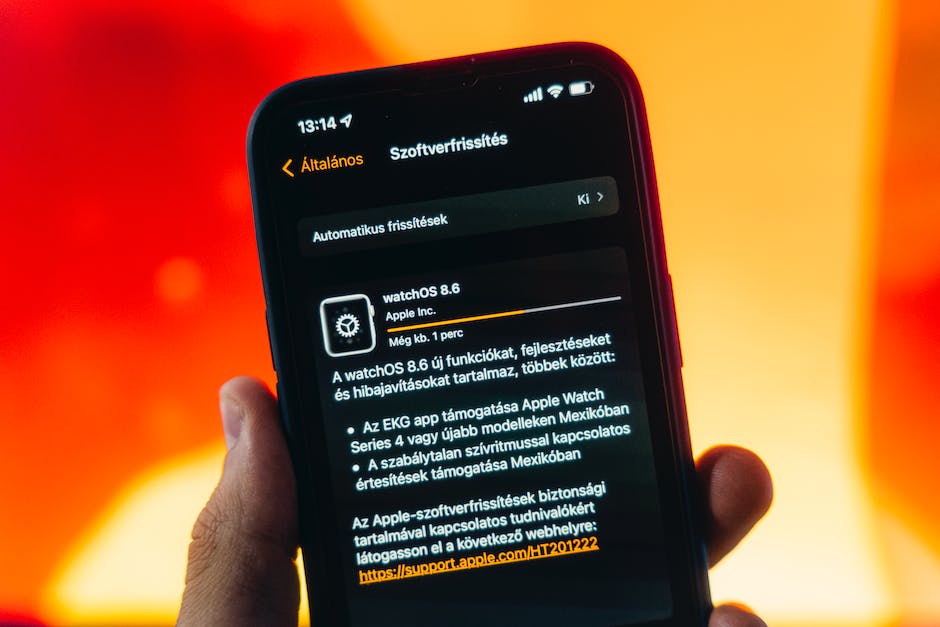
Battery Optimization Techniques
Understanding Your iPhone Battery Health
Knowing your iPhone’s battery health will ensure you get the best performance out of your device. Under settings, tap Battery, then Battery Health. Here, you will see your battery’s maximum capacity. A new iPhone starts at 100%, and as the phone ages, this percentage decreases. If the percentage is low, consider getting your battery replaced to improve iPhone’s overall performance.
Screen Brightness Management
Protecting your battery life and improving performance can be largely achieved through managing your screen brightness correctly. Opt to use Auto-Brightness, which automatically adjusts your iPhone’s brightness according to the environmental light. Alternatively, manually adjust the brightness by accessing Settings, then Display & Brightness, where you can use the slider to adjust. A lower brightness setting typically saves battery life.
Optimizing WiFi and Bluetooth
While Bluetooth and WiFi are useful features, they can drain your iPhone’s battery quickly if left on all the time. Regularly check these settings and turn them off when they’re not in use. To do this, go to Settings, then WiFi or Bluetooth, and simply toggle the switch to turn off.
Background App Activity Regulation
App background activity is another major battery consumer. Apps may continue to update content, check for new data or download updates even when you are not using them.
To manage this, visit Settings, and tap General. From there, select Background App Refresh, then deselect the apps that you don’t need updating in the background. This will help conserve battery life, thereby improving your iPhone’s performance.
Reducing Visual Effects and Dynamic Backgrounds
The parallax effect and dynamic backgrounds are aesthetically pleasing but can eat into your battery life. Choose a static background to save on battery, and reduce the motion of your iPhone’s user interface by going to Settings, then Accessibility, and then Motion. Toggle the switch on for ‘Reduce Motion.’
Optimization through Low Power Mode
Low Power Mode is an exceptional feature in iOS that limits background activity and automatic downloads to extend your battery life. When your battery level drops to 20%, your iPhone will suggest enabling this mode. But you don’t have to wait till then. Manually activate it by going to Settings, then Battery, and then toggle on Low Power Mode.
By following these iPhone battery optimization techniques, you’re more likely to have a device that performs at its best.

Having an efficiently performing iPhone comes down to understanding how to effectively manage its available resources. By ensuring that your iPhone storage is not unnecessarily choked up, keeping your software and apps updated, and trying to maintain good battery health, you can significantly bolster the efficiency of your device. Each action plays a key role in allowing your iPhone to operate at its maximum capacity, offering you an optimal user experience. So, adopt these techniques, take control of your iPhone’s performance and let your device function to its fullest potential.