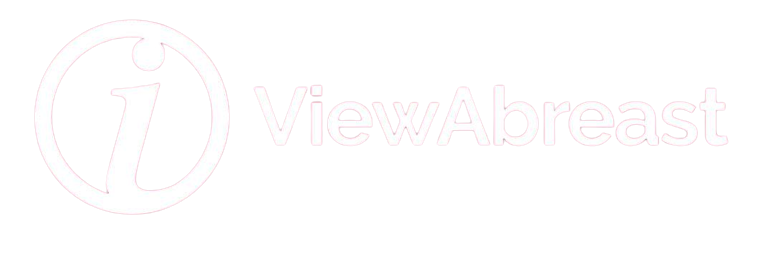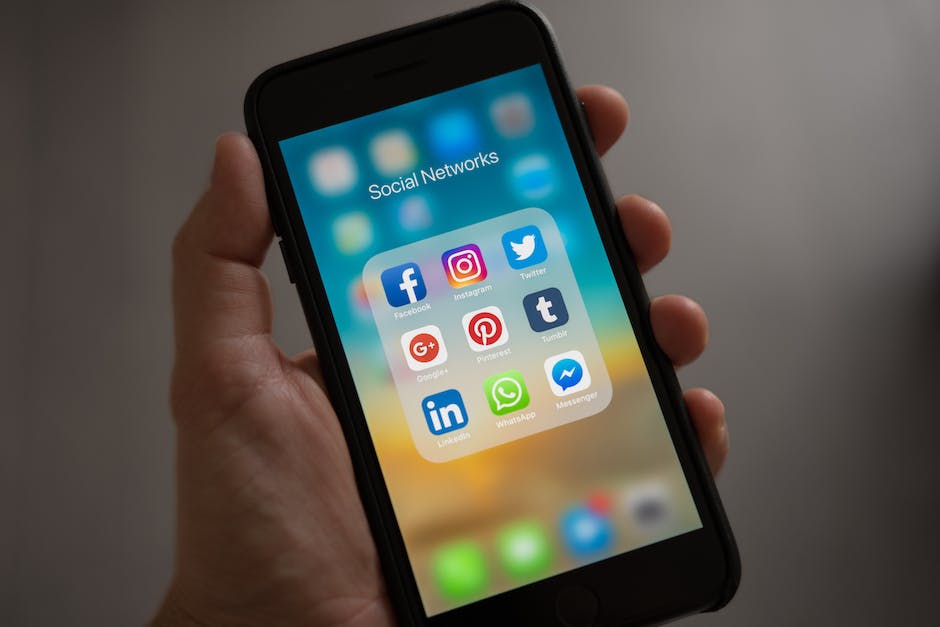Accessibility features on the iPhone have transformed the way individuals, regardless of their ability levels and needs, interact with their devices. Engaging these functions aptly tailors our devices to meet our unique requirements. This information guide aims to demystify the accessibility menu that hosts a bevy of features including Magnifier, VoiceOver, and Display Accommodations. The goal here is to make these complex-sounding features easily understandable and useable for you. Furthermore, we discuss some specific features in detail, such as adjusting text size and contrast, activating the VoiceOver function, working with haptic feedback settings, and more.
Understanding the Accessibility Menu
Navigating the Accessibility Menu
To begin with, you need to access the Accessibility menu on your iPhone. You can do this by opening the ‘Settings’ app, an icon resembling gears. Once the settings are open, scroll down until you find ‘Accessibility’, denoted by an icon of a person within a circle. Click on this option. The Accessibility menu encompasses a plethora of features designed to assist individuals with different ability levels. It covers features like VoiceOver, Magnifier, and Display Accommodations among others.
VoiceOver Usage
VoiceOver is a feature designed for individuals who have difficulty viewing the screen. It reads aloud what appears on your screen. To activate VoiceOver, scroll down the accessibility menu until you find it and toggle the switch. The feature will commence reading the options on your screen. Adjust the speaking rate to suit your preferences.
Utilizing Magnifier
The Magnifier tool works like a digital magnifying glass. It uses the camera on your iPhone to enlarge objects. You can activate it by scrolling through the Accessibility menu until you zip past the ‘Vision’ category, then toggle the switch next to Magnifier. Open it by quickly pressing your iPhone’s side button (or Home button on older models) three times.
Display Accommodations
Under Display Accommodations, you’ll find certain features that can adjust the appearance of the screen, helpful for those with visual impairments. You can access this by navigating to ‘Display & Text Size’ under Accessibility features. From there, click on ‘Display Accommodations.’ Here you can change features like color filters and invert colors. It’s an easy way to make your screen easier to look at, read, or discern important elements.
Other iPhone Accessibility Features
The iPhone holds many other accessibility tools besides these three, such as the ‘Hearing’ utilities which can assist those with auditory issues, the ‘Physical and Motor’ options which help people with motor skill limitations, and the ‘General’ segment which covers a range of helpful tools. Each of these sections contains several precise settings and features that can enable you to customize your iPhone experience based on your unique requirements. Your smartphone can adjust to you, helping to bridge the gap between the digital world and diverse users.
Remember
Understanding these features thoroughly will take time. Take a moment to explore each of these options in the accessibility menu and tweak settings to make your iPhone a tool suited perfectly to your needs.

Specific Feature Use
Adjusting Text Size and Contrast on iPhone
The built-in accessibility features on your iPhone allows you to modify the text size and contrast according to your preference. To adjust text size, go to ‘Settings’, choose ‘Display & Brightness’, and tap ‘Text Size’. Drag the slider to adjust the font size according to your preference. For higher contrast, navigate to ‘Settings’, select ‘Accessibility’, and then ‘Display & Text Size’. Here, you’ll find options like ‘Increase Contrast’ and ‘Differentiate Without Color’. Toggle these switches on to make text easier to read.
Activating and Using VoiceOver
VoiceOver is a gesture-based screen reader that lets you enjoy using iPhone even if you don’t see the screen. With VoiceOver enabled, each item on the screen is read aloud. To activate VoiceOver, go to ‘Settings’, then ‘Accessibility’ and select ‘VoiceOver’. From there, toggle the switch to turn VoiceOver on. To use VoiceOver, simply tap an item on the screen to select it and double-tap to activate the selected item. You can swipe left or right to select the previous or next item.
Using Haptic Feedback Settings
Haptic feedback uses touch to convey different types of information or alerts. To customize the intensity of haptic alerts, navigate to ‘Settings’, then ‘Sounds & Haptics’, and under the ‘Vibrate’ section, you can adjust vibration patterns. For haptic feedback in response to your actions, go to ‘Settings’, then ‘Accessibility’, and select ‘Touch’. From there, tap on ‘Haptic Touch’ and you can adjust the sensitivity or turn it off.

Photo by britishlibrary on Unsplash
Customizing Accessibility Shortcuts
Guiding You Through Accessibility Settings
To begin customizing your accessibility shortcuts, first navigate to the ‘Settings’ application on your iPhone and select ‘Accessibility’ from the menu.
Creating your Shortcut
Scroll down until you locate ‘Accessibility Shortcut’. Tap this and you will be presented with a list of features that you can assign to a triple-click of the Side (or Home, depending on your specific iPhone model) button. Some options include AssistiveTouch, Color Filters, and Magnifier. Pick the feature that you want easy access to and it will be saved automatically.
Using Accessibility Shortcuts
To use your newly customized shortcut, quickly press your Side or Home button three times. This will instantly activate the feature you assigned to the shortcut. It’s a handy and quick way to turn on accessibility features on-the-fly.
Customizing Additional Accessibility Features
Remember that the Accessibility menu in your Settings covers a vast array of options that can help customize how your device functions. Some options include adjusting the display and text size, enabling voiceover, and setting the audio and visual. With a little bit of exploration, you can customize your iPhone to better suit your individual needs and preferences.
Customize Touch Accommodations
Additionally, the ‘Touch’ setting under ‘Physical and Motor’ in the Accessibility menu offers options to customize the way your iPhone responds to your touch. You can alter the Hold Duration, the Ignore Repeat, or even turn on AssistiveTouch which lets you adapt the iPhone’s Multi-Touch screen to a single touch.
Embrace Voice Control
Voice Control, also found under Accessibility settings, allows you to operate your phone by simply speaking commands. With voice recognition, controlling and customising your iPhone experience becomes seamless.
Customizing your accessibility shortcuts and playing around with accessibility features can truly enhance your interaction with your iPhone. It’s all about finding what fits best with your needs and understanding the full scope of how these options can make tasks easier.

By integrating knowledge of these handy accessibility features into your daily iPhone use, a world of infinitely more manageable and enjoyable interaction with your device awaits. Whether you’re dealing with visual, hearing, or physical impairments, or if you simply desire a more personalized touch on your device, these features and custom shortcuts are the perfect solution. Hopefully, this information has empowered you to make the most of your device, seamlessly merging it with your lifestyle and needs, bringing ease and efficiency right at your fingertips.